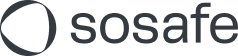Gestion des utilisateurs: Ajouter et mettre à jour les données utilisateur
L'option « Add and update » convient
I. à l'importation Excel initiale des données utilisateur avant la mise en service ainsi qu'à
II. la mise à jour des données utilisateur pendant la formation de sensibilisation.
I. Importation Excel initiale des données utilisateur
Pour télécharger la liste des utilisateurs, veuillez suivre les étapes ci-dessous :
Ouvrez la section Gestion des utilisateurs / Utilisateurs dans SoSafe Manager.
Cliquez sur Importer des données et démarrez la gestion utilisateur.

3. Sélectionnez Ajouter et mettre à jour
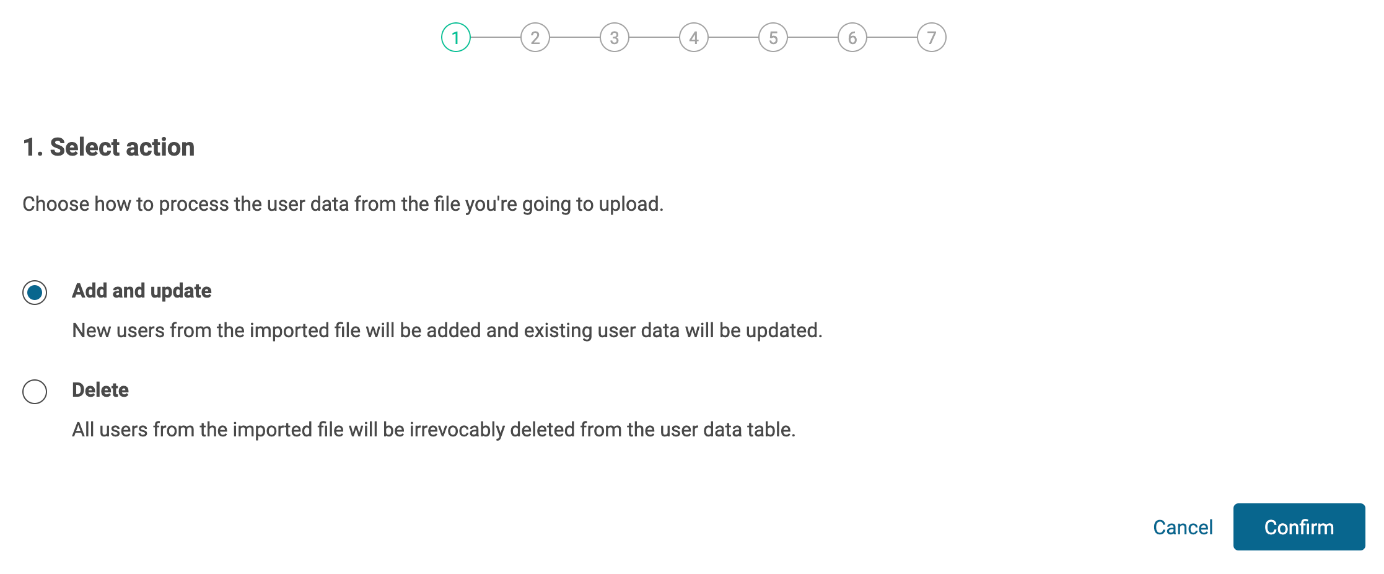
4. Téléchargez notre modèle Excel et remplissez les données utilisateur. L'utilisation du modèle Excel est la méthode la plus simple, les colonnes requises correspondant exactement à notre système.
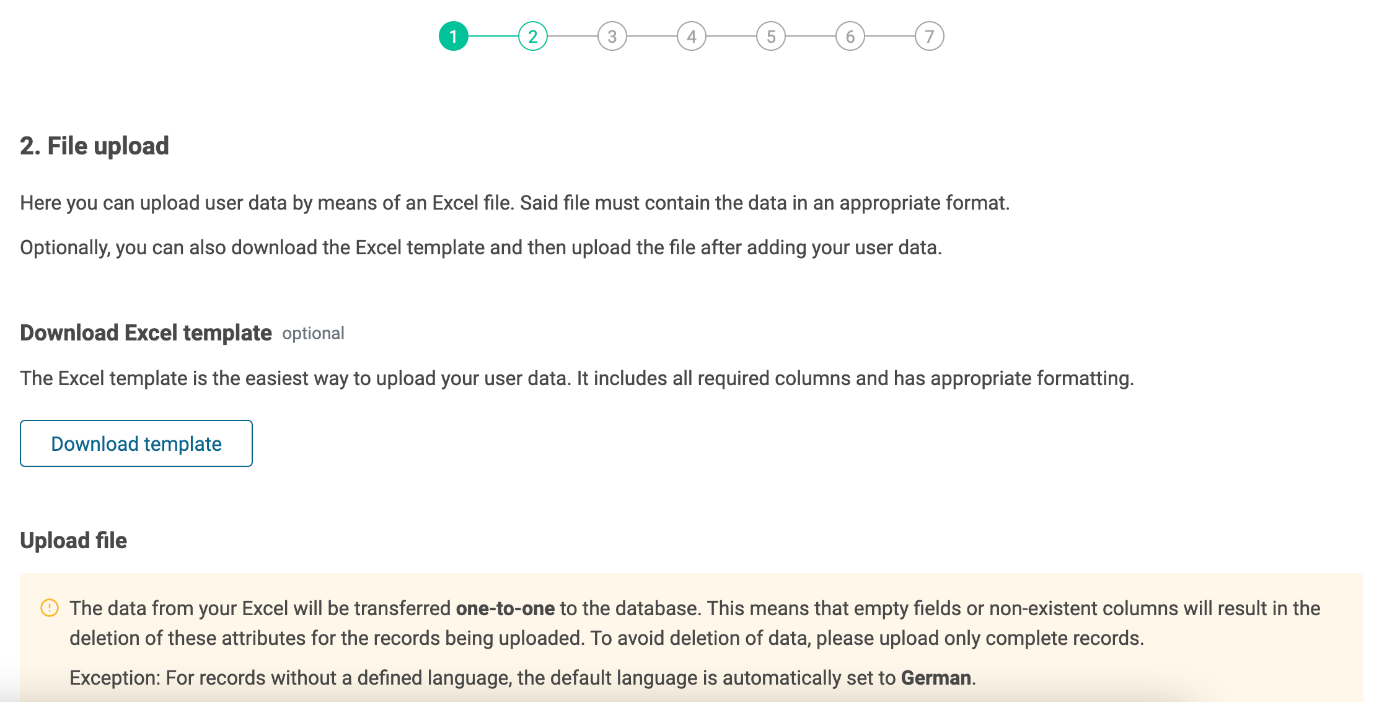
Remarque : N'oubliez pas que le fichier Excel doit être complet. Les champs vides, tel qu'un nom manquant, seront considérés comme des erreurs.
Enterprise : Si vous avez réservé l'option Enterprise, vous pouvez ajouter deux colonnes de données utilisateur supplémentaires.
Téléchargez le fichier Excel complet en faisant un glisser-déposer.
Sélectionnez un titre de colonne dans le fichier Excel (la première ligne est généralement correcte et donc sélectionnée par défaut). Le titre est la base du mappage des attributs à l'étape suivante.
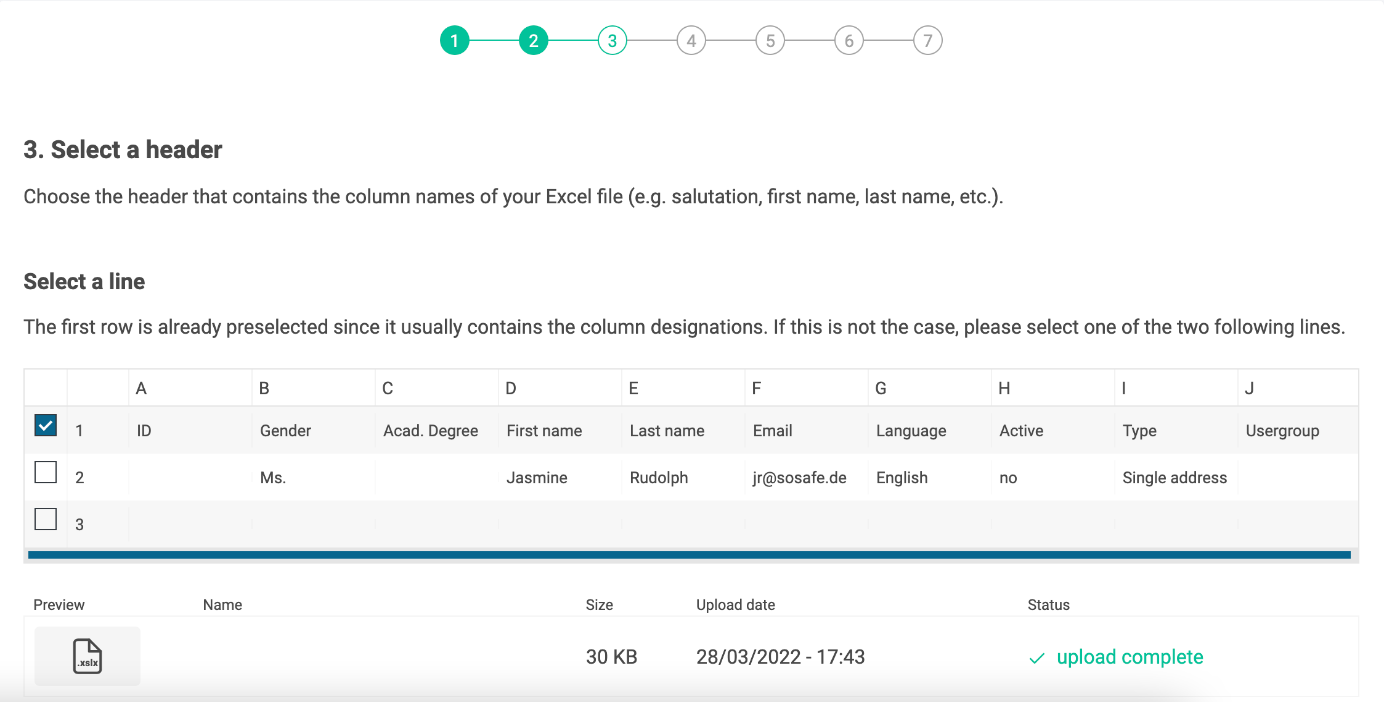
Dans la zone suivante, les attributs de données utilisateur définis sont affectés aux colonnes du fichier Excel. Lorsque vous utilisez notre modèle Excel, cela se fait automatiquement avec notre système. À gauche, vous trouverez les champs/attributs requis, à droite, la correspondance avec le fichier Excel.
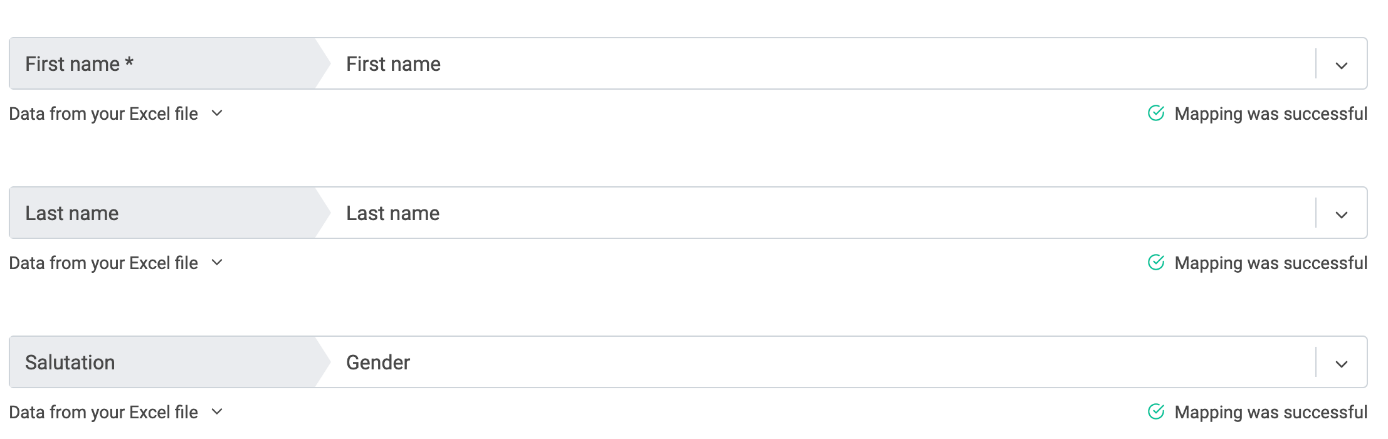
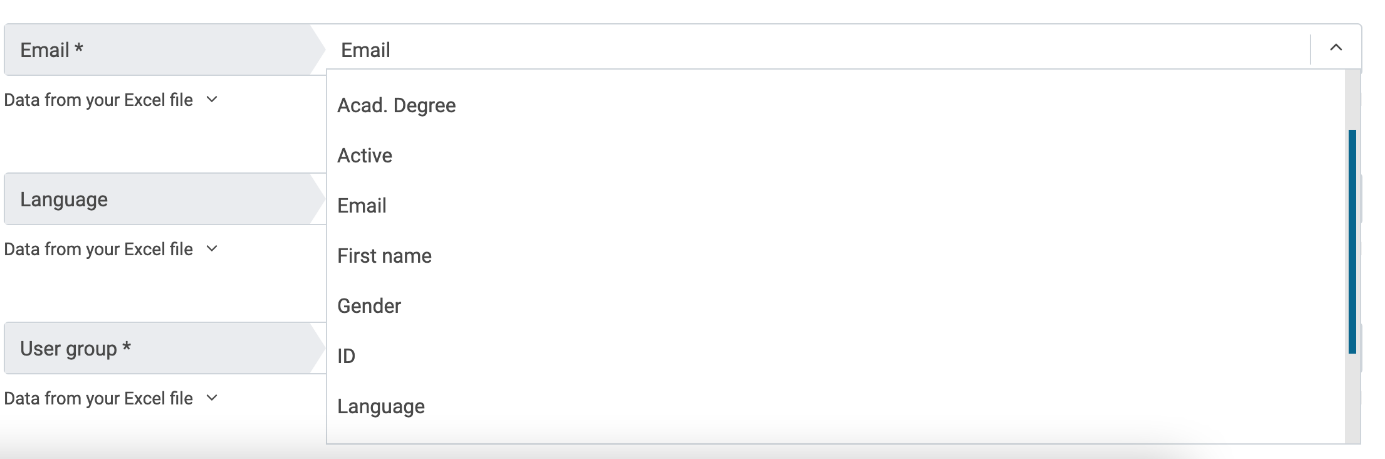
Remarque : les attributs marqués d'une étoile (*) sont obligatoires. Vous ne pourrez sauvegarder les paramètres et procéder que si ces champs sont remplis.
Enterprise : en bas de la page, vous pourrez trouver la liste des colonnes Excel n'ayant pas pu être liées automatiquement et qui n'ont donc pu être attribuées à aucun attribut ; vous pourrez ici ajouter des données utilisateur supplémentaires.
Correction des erreurs
Aucune erreur n'a été trouvée : Vous pouvez passer à l'étape suivante.
Des erreurs ont été trouvées : Lorsque des erreurs sont repérées, nous vous invitons à corriger ou à supprimer les données utilisateur incorrectes. Vous pouvez corriger les erreurs individuellement ou en une seule fois :
Supprimer le dossier : le dossier est définitivement supprimé de la base de données (corbeille rouge).
Modifier le dossier : l'erreur est mise en évidence et peut être facilement modifiée ou corrigée (stylo bleu).
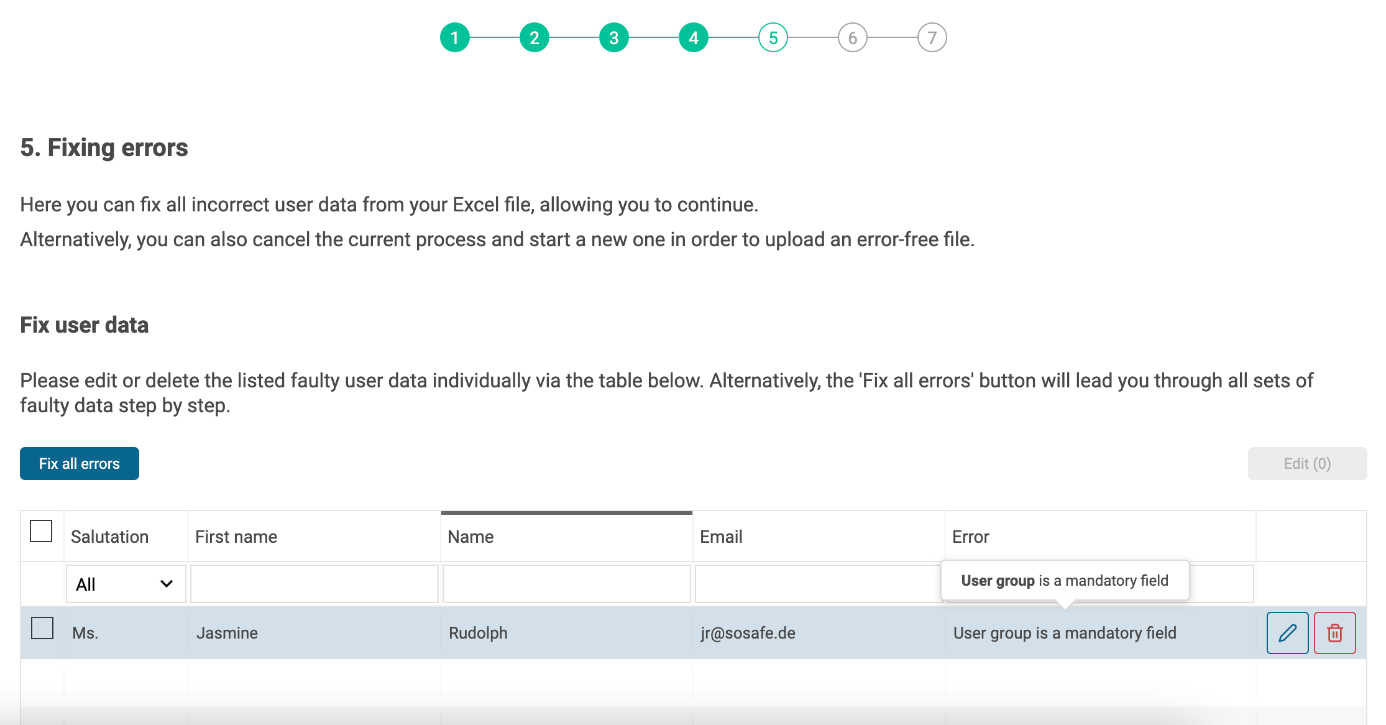
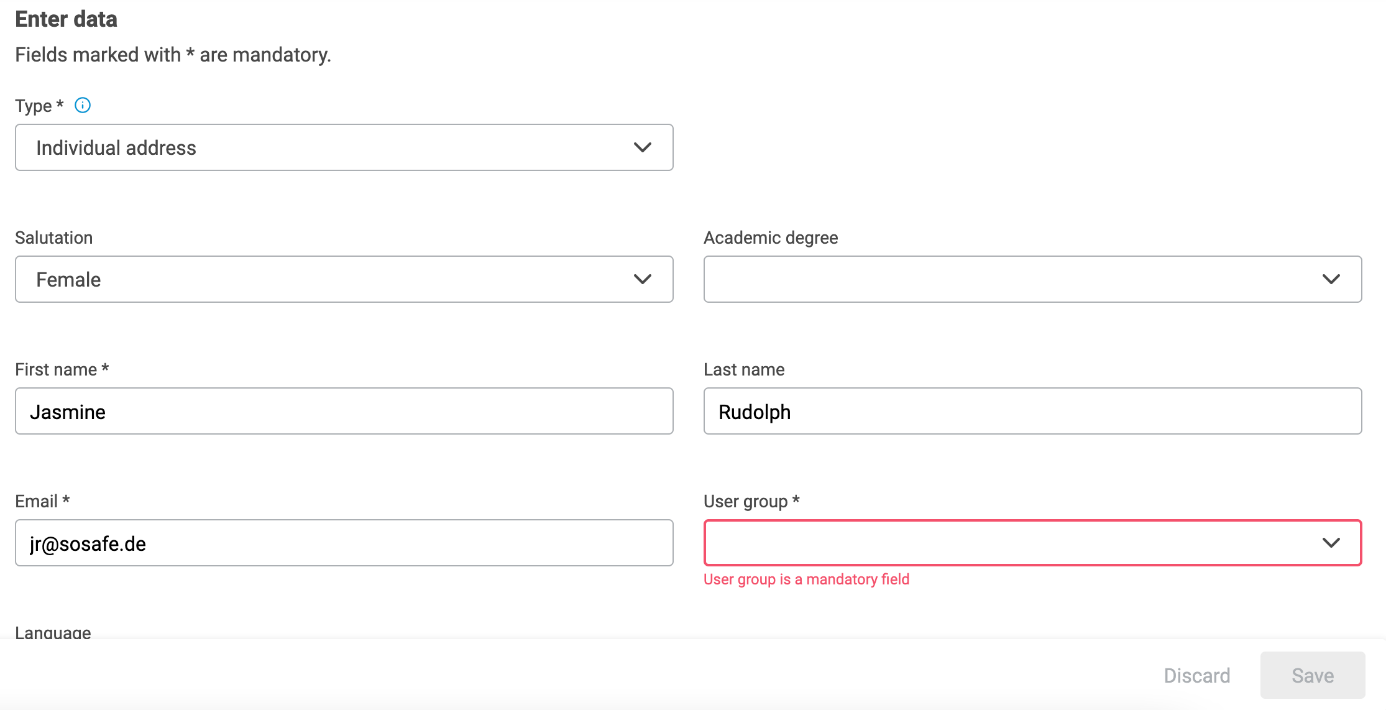
Erreurs fréquentes :
Doublons
Domaine inconnu
Champ vide
Trémas ou espaces dans les adresses e-mail
Civilité ou diplôme académique inconnu (dans ce cas, il est préférable de vérifier si le nom est disponible dans la liste déroulante du champ correspondant).
Déclaration invalide en tant qu'adresse collective. Veuillez noter que pour les adresses collectives, les quatre premiers champs (civilité, diplôme universitaire, prénom et nom de famille) doivent être vides. Vous trouverez plus d'informations ici .
Remarque : s'il y a beaucoup d'erreurs (>20), nous vous recommandons d'interrompre le processus, de corriger les erreurs dans le fichier Excel et de le téléverser à nouveau.
Affectation des groupes d'utilisateurs :
Lorsque tous les groupes d'utilisateurs ont été téléchargés et assignés avec succès, vous pouvez passer directement à l'étape suivante.
Cela n'est pas possible si les utilisateurs ne sont affectés à aucun groupe d'utilisateurs ou si le groupe d'utilisateurs affecté est trop petit. Pour continuer, vous avez ces différentes options :
Créer un nouveau groupe utilisateur: tous les dossiers non assignés peuvent être transférés à un nouveau groupe d'utilisateurs (au moins 5 personnes).
Assigner à Groupe utilisateur existant : les utilisateurs sont affectés collectivement à un groupe d'utilisateurs existant.
Passer: si le groupe d'utilisateurs est trop petit, les fichiers de données ne seront pas pris en compte dans Analytics. Cependant, le téléversement est possible ainsi que l'édition manuelle et l'attribution de groupes dans la section Gestion utilisateur.
Modifier votre fichier Excel d'origine : afin que tous les utilisateurs soient affectés à un groupe d'utilisateurs comprenant au moins 5 personnes.
A la fin, vous verrez Résumé des données utilisateur et des groupes d’utilisateurs venant d'être ajoutés.
Après la confirmation finale, les fichiers de données sont importés.
II : Mise à jour des données utilisateur
Si vous voulez mettre à jour les dossiers utilisateur existants (par exemple, changer les noms de famille ou les adresses e-mail), nous recommandons cette procédure :
Exportez les données utilisateur actuelles pour recevoir les fichiers de données les plus récents, y compris SoSafe ID (l‘identifiant SoSafe).
.jpeg?inst-v=264a8da9-f825-4d2a-97aa-c681c68e2dd3)
Modifiez les données utilisateur directement dans le fichier Excel.
Démarrez la gestion utilisateur et importez le nouveau fichier Excel comme décrit dans la section ci-dessus.
Dans la dernière étape, vous obtenez une vue d'ensemble des données utilisateur et des groupes d'utilisateurs déjà existants et/ou nouvellement ajoutés.