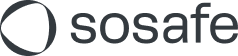Google Workspace - Whitelisting
Cet article explique comment ajouter en liste blanche (Whitelisting) les e-mails de phishing simulés de SoSafe dans Google Workspace. Ensuite, nous vous expliquerons également comment empêcher Google d'afficher des bannières d'avertissement à vos utilisateurs à propos des e-mails de phishing SoSafe.
Toutes les informations pertinentes concernant votre campagne se trouvent sur notre portail Manager sous Paramètres / Whitelisting.
Vous pourrez accéder aux dernières informations sur :
Les adresses IP de nos serveurs de messagerie.
Les adresses des expéditeurs d'enveloppe (expéditeurs techniques) utilisées dans votre campagne.
La liste des domaines actifs utilisés dans les liens de phishing SoSafe.
La liste des domaines actifs pour la plateforme de formation en ligne.
Les utilisateurs en libre-service ne peuvent accéder à ces informations sur la plateforme qu'après connexion, tandis que tous les autres utilisateurs peuvent accéder à ces informations en suivant simplement ce lien direct :
https://manager.sosafe.de/?redirect=whtlstng .
Partie 1 : Ajouter les adresses IP SoSafe
Ici, nous vous expliquons comment ajouter nos adresses IP à la liste blanche. Ces informations sont tirées de l'Aide Google.
Connectez-vous à https://admin.google.com et cliquez sur Applications et ensuite sur Aperçu.
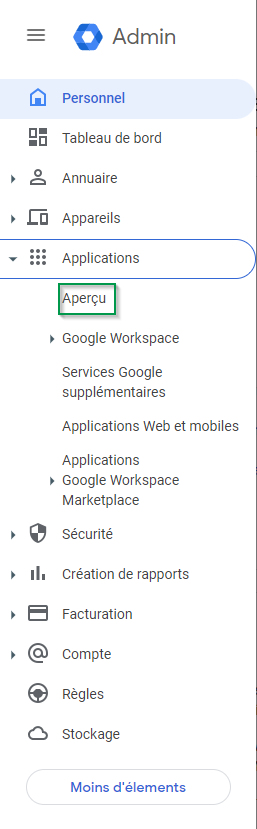
Sélectionnez Google Workspace.
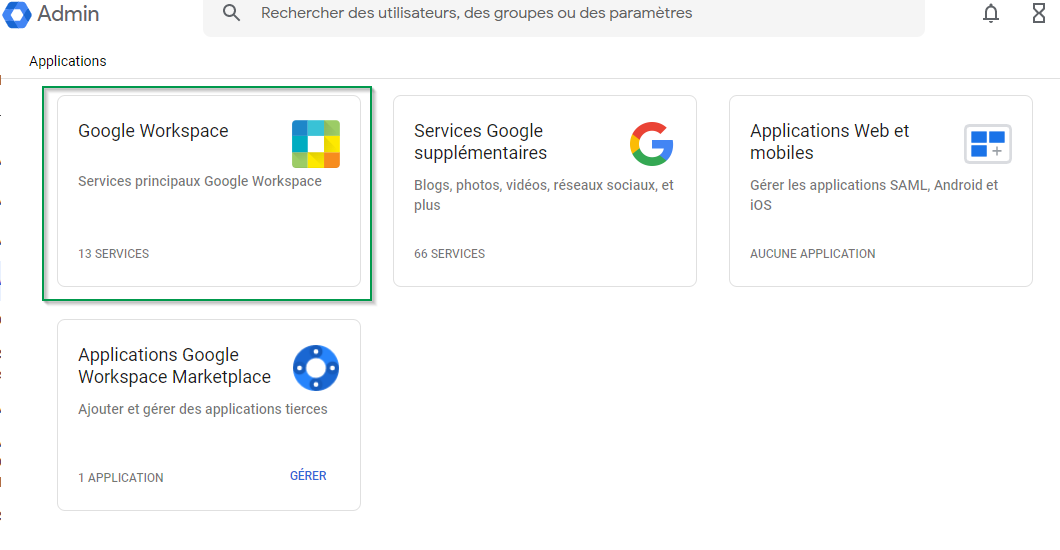
Sélectionnez ensuite Gmail.
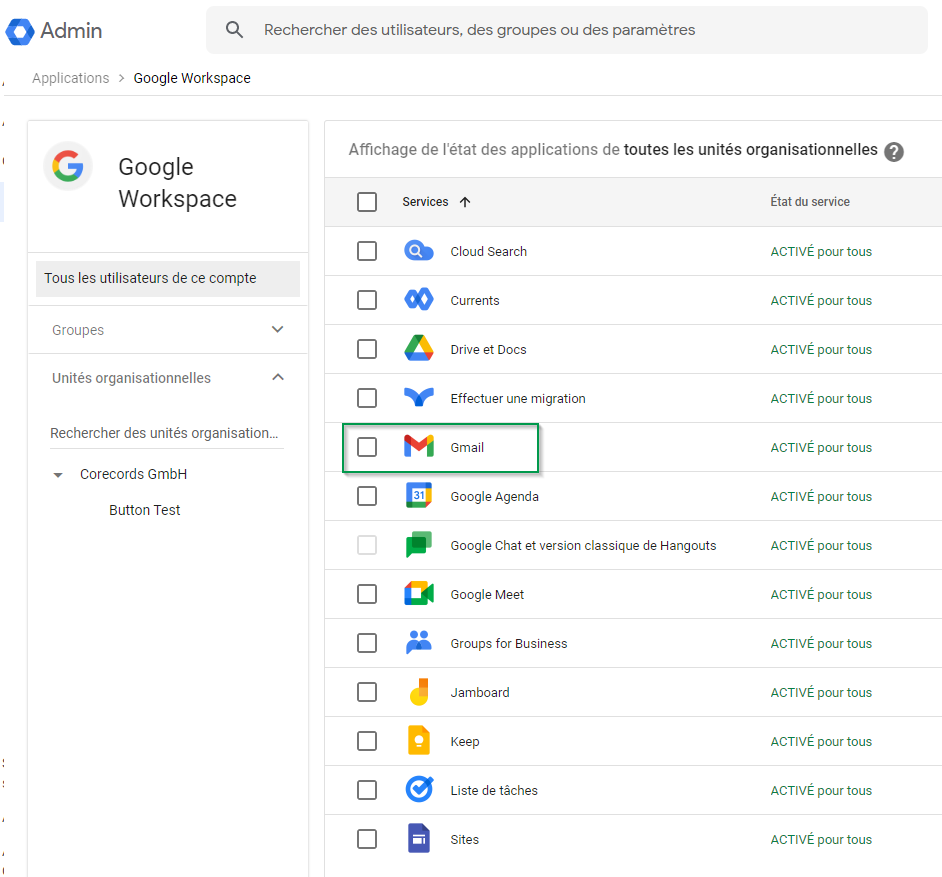
Cliquez sur « Spam, hameçonnage et logiciels malveillants »
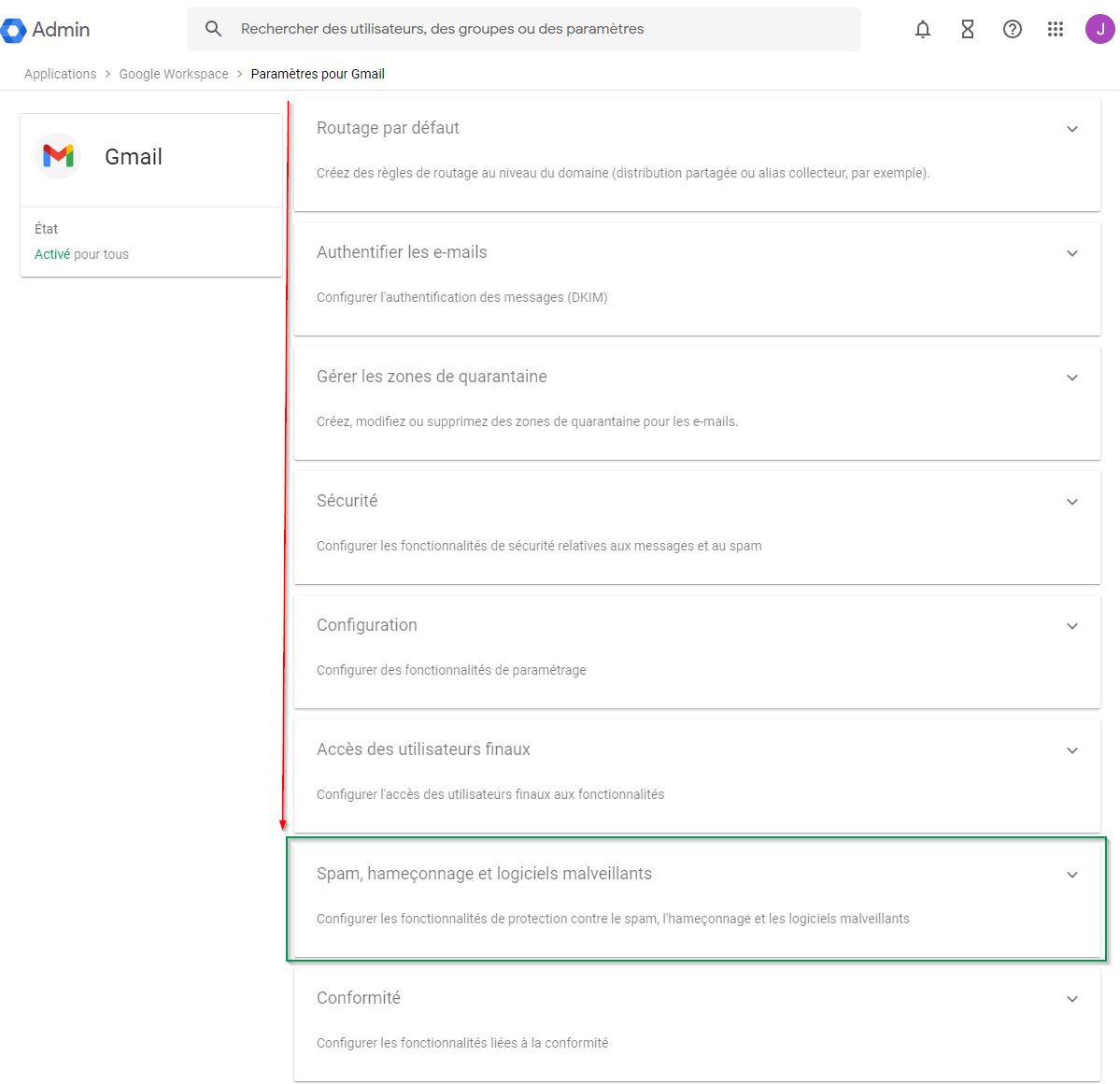
En dessous de Liste d’autorisation de messagerie, saisissez nos adresses IP (en cas de doute sur les adresses IP dont vous avez besoin, veuillez vous référer à notre plateforme ou suivre le lien direct). Séparez chaque adresse par une virgule.
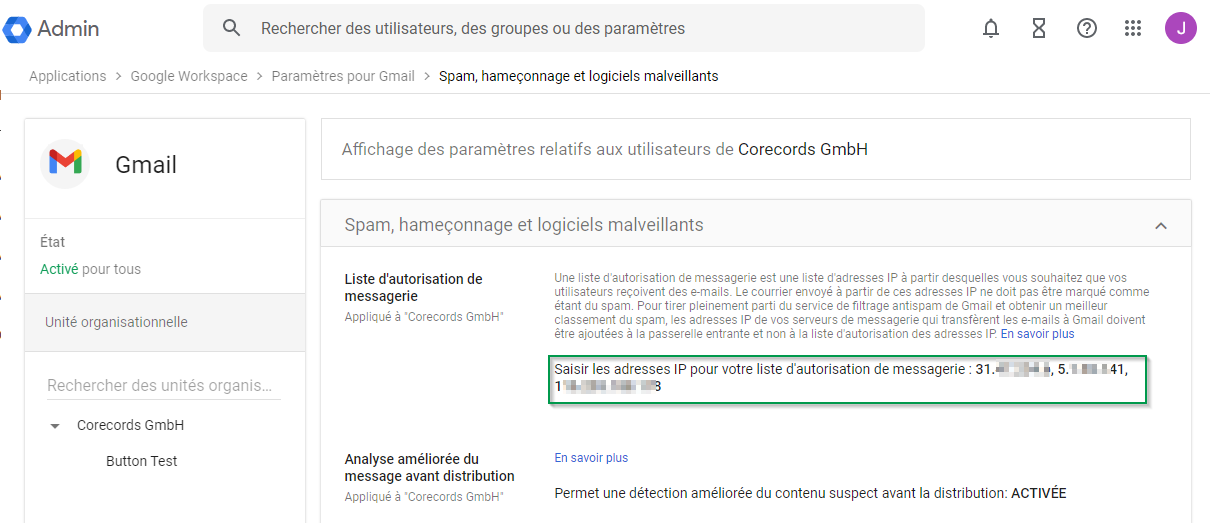
Enregistrez les paramètres.
Nous vous recommandons d'effectuer un test avec nos e-mails, mais les modifications de la liste blanche peuvent prendre un certain temps avant d'être répercutées chez tous les utilisateurs.
Partie 2 : Configuration du filtre anti-spam
Le paramètre de filtre anti-spam empêche les e-mails entrants de la simulation SoSafe d'être classés comme spam.
Sous « Spam, hameçonnage et logiciels malveillants », dans la catégorie « Spam », cliquez sur Modifier et donnez un nom à votre filtre anti-spam (ici : SoSafe2).
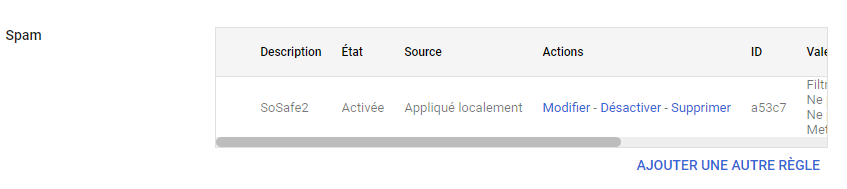
Assurez-vous de sélectionner Ignorer les filtres antispam pour les messages provenant d'expéditeurs internes , Ignorer les filtres antispam pour les messages provenant d'adresses ou de domaines figurant sur la liste d'expéditeurs approuvés et Ignorer les filtres antispam et masquer les avertissements pour les messages provenant d'expéditeurs ou de domaines dans les listes sélectionnées.
Cliquez maintenant sur Créer ou modifier une liste et ajoutez les serveurs de messagerie et les expéditeurs répertoriés sur le portail du gestionnaire sous Paramètres / Whitelisting. Veillez à ce que l'option Authentification requise (courrier reçu uniquement) soit désactivée.
Pour la deuxième saisie, vous pouvez sélectionner Utiliser une liste existante.
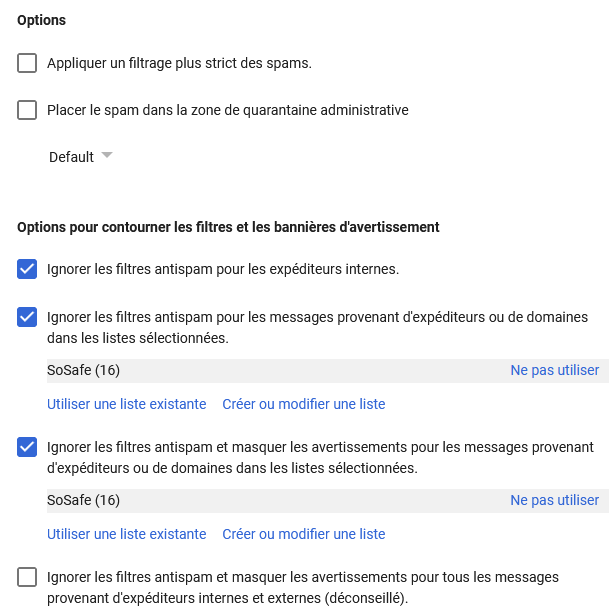
Cliquez ensuite sur « Enregistrer ».
Si vous ajustez le filtre anti-spam comme décrit ci-dessus, nos e-mails seront livrés dans les boîtes de réception de vos utilisateurs.
Partie 3 : Ajouter les adresses IP SoSafe en tant que passerelles entrantes
Cette méthode devrait empêcher vos utilisateurs de voir les bannières Google suivantes dans leur boîte de réception lorsqu'ils reçoivent l'un de nos e-mails de phishing simulés.
Ce message semble dangereux Soyez prudent avec ce message


Ce processus exempte les e-mails de phishing simulés de SoSafe des bannières d'avertissement de Gmail. Ce processus ne fait pas partie des recommandations de Google sur la liste blanche.
Connectez-vous à votre console d'administration Google.
Accédez à Applications > Google Workspace > Gmail > Spam, hameçonnage et logiciels malveillants.
Faites défiler jusqu'à l'option Passerelle entrante. Survolez les paramètres avec votre souris et cliquez sur le bouton Modifier. Cela ouvrira l'écran Passerelle entrante.
Configurez les paramètres de votre Passerelle entrante comme indiqué ci-dessous :
IP de passerelle: Ajoutez les adresses IP SoSafe aux adresses IP de la passerelle.
Ne cochez pas la case de : Refuser tous les messages ne provenant pas d’adresses IP de passerelle.
Cochez la case de : Exiger des connexions via TLS à partir des passerelles de messagerie répertoriées ci-dessus.
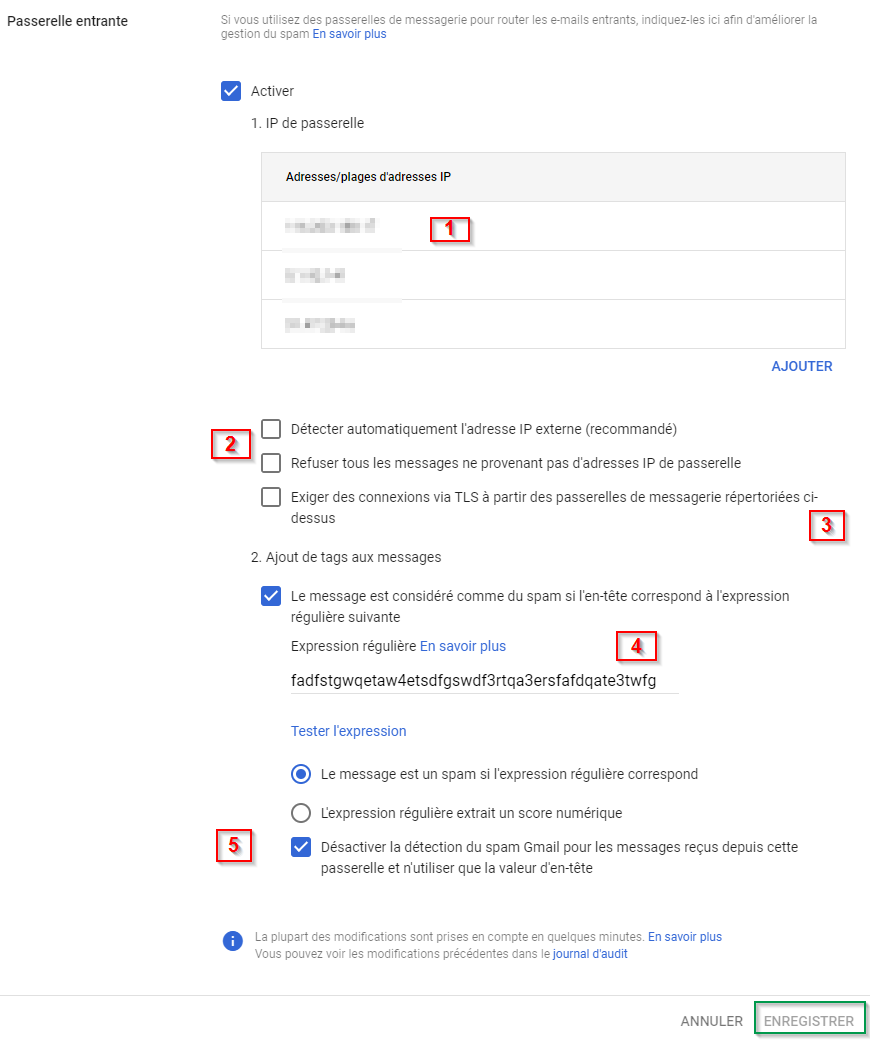
Ajout de tags aux messages: Saisissez un texte dans la Balise d'en-tête de spam qui ne sera probablement pas contenu dans un e-mail. Cette partie doit être remplie. (Exemple : kzndsfgklinjvsdnfioasmnfroipdsmfs)
Cochez la case de : Désactiver la détection du spam Gmail pour les messages reçus depuis cette passerelle et n’utiliser que la valeur d’en-tête.
Enregistrez vos modifications.
Ceci conclut le processus d'ajout à la liste blanche pour Google Workspace.