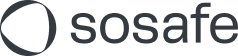Le bouton d'alerte phishing est absent
Première chose à vérifier :
Le bouton d'alerte phishing a été déployé
Accueil > Obtenir des fonctionnalités complémentaires > Gestion administrativeVous disposez d'un type de compte de messagerie compatible (Exchange, Microsoft 365, ou Outlook.com)
Fichier > Info > Paramètres du compte
Vous avez installé les dernières mises à jour d'Outlook (en particulier dans Outlook 2013).
Fichier > Compte Office > Mises à jour Office
Expériences connectées optionnelles est désactivé
Assurez-vous que le paramètre Expériences connectées optionnelles est activé. Ce paramètre est nécessaire aux anciens clients Outlook pour exécuter des fonctionnalités complémentaires telles que le bouton d'alerte phishing.
Windows
Fichier > Options > Générales > Paramètres de confidentialité
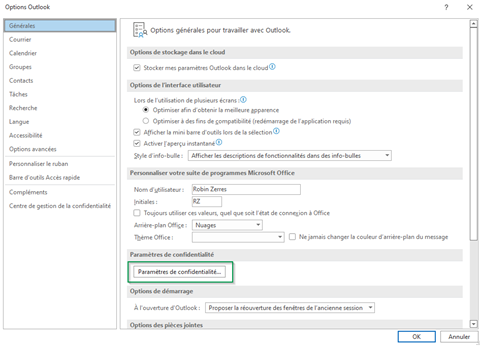
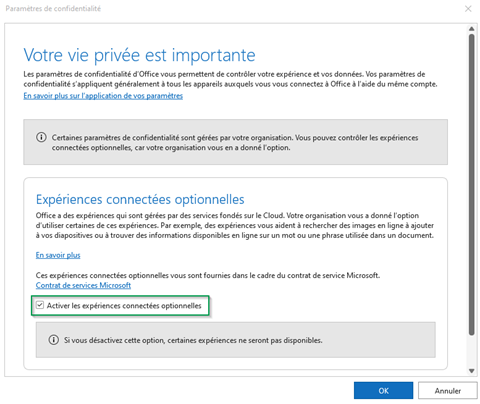
Mac
Outlook > Préférences > Confidentialité
Si vous ne pouvez pas modifier ce paramètre, il doit être géré par votre administrateur Exchange. Dans ce cas, veuillez contacter votre administrateur informatique et vous référer à cet article.
Volet de lecture est désactivé
Le bouton d'alerte phishing n'est disponible que lorsqu'un e-mail est ouvert.
Vous avez deux possibilités :
Ouvrir un e-mail en double-cliquant
Activer le Reading Pane pour un aperçu instantané de l'e-mail.
Affichage > Volet de lecture > Choisissez À droite ou En bas
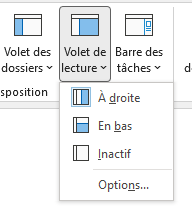
Le bouton d'alerte SoSafe est masqué par une liste déroulante
Windows
Si vous utilisez le ruban simplifié, le bouton d'alerte phishing peut être masqué par un menu déroulant. Désactivez le ruban simplifié en cliquant sur la flèche située en haut à droite. Plus d'informations sur le ruban simplifié.
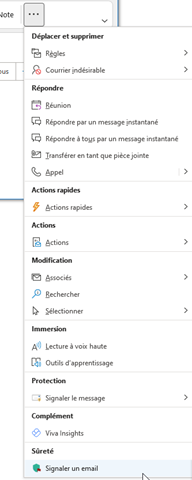
New Outlook pour Mac (2020)
Dans le nouveau Outlook pour Mac, le bouton d'alerte phishing n'est pas affiché par défaut. Cliquez sur Autres actions (...) dans la barre d'outils pour accéder au bouton d'alerte phishing. Si vous souhaitez que le bouton d'alerte phishing apparaisse directement dans la barre d'outils, allez dans Plus d'actions (...) > Personnaliser la barre d'outils et faites glisser le bouton d'alerte phishing dans la barre d'outils.
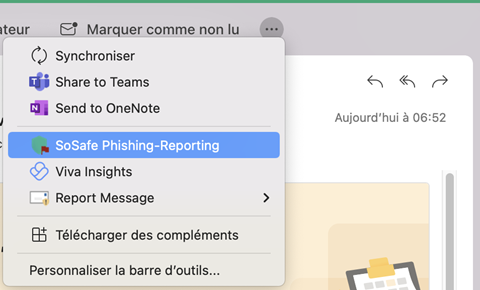
Outlook Web App (OWA)
Vous pouvez accéder au bouton d'alerte phishing en cliquant sur Autres actions (...) en haut à droite de l'aperçu du message.
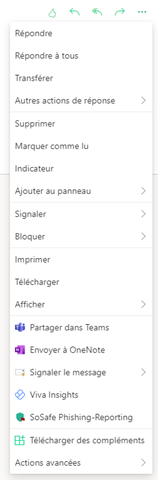
Si vous souhaitez que le bouton s'affiche directement en haut à droite du message (comme ci-dessus), vous devez le configurer dans vos paramètres OWA.
Ouvrir les paramètres (icône en forme d'engrenage dans le coin supérieur droit)
Sélectionnez Afficher tous les paramètres d'Outlook
Dans la fenêtre des paramètres, sélectionnez Courrier > Personnaliser les actions
Sous Surface de message, cochez le bouton d'alerte phishing. Enregistrez les paramètres
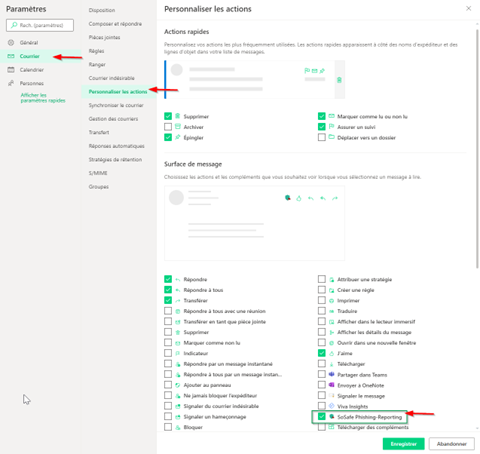
Les fonctionnalités complémentaires Office ont été désactivées par votre administrateur
Vérifiez que vous pouvez localiser l'icône Store (Boutique), l'icône Gérer les fonctionnalités additionnelles ou l'icône Obtenir des fonctionnalité additionnelles dans votre client Outlook. Si certaines sont absentes, il est possible que votre administrateur ait désactivé les fonctionnalités complémentaires d'Office. Veuillez contacter votre service d'assistance informatique et vous reporter à cet article de Microsoft.