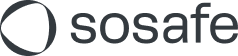Liste d'autorisations IP, règles de transport (Microsoft 365)
Dans cet article, nous expliquons comment mettre Exchange Online en liste blanche (Whitelisting).
Les étapes suivantes sont requises :
Tout d'abord, vous configurez une liste d'autorisations IP qui contient notre adresse IP.
Ensuite, vous configurez une règle de flux de messagerie afin que nos e-mails entrants puissent contourner à la fois le dossier Quarantaine et le filtre anti-spam EOP de Microsoft.
En outre, une règle doit être créée dans Microsoft 365 concernant le dossier Spam.
Une fois que vous avez terminé ce processus, le traitement complet des paramètres peut prendre un certain temps. Nous vous recommandons d'attendre une à deux heures avant de tester si la liste blanche est opérationnelle.
Pour les adresses IP utilisées, veuillez vous référer au portail SoSafe Manager sous Paramètres / Whitelisting. Les clients en libre-service ne peuvent consulter ces informations que via leur accès individuel à SoSafe Manager. Tous les autres clients peuvent également accéder à ces informations via le lien direct suivant : SoSafe Manager (Paramètres / Whitelisting).
Lors de l'utilisation de Microsoft Defender pour Microsoft 365, veuillez également consulter cet article :
Microsoft Defender : Configuration des liens fiables
Chapitre 1 : Configuration de la liste d'autorisations IP
Étape 1
Connectez-vous au portail de votre serveur de messagerie.
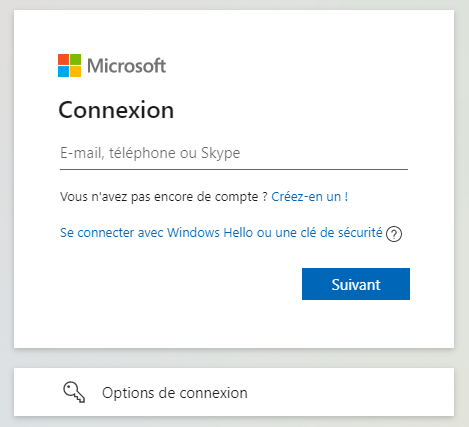
Étape 2
Sous « Stratégies et règles » (1), sélectionnez « Stratégies de menace » (2).
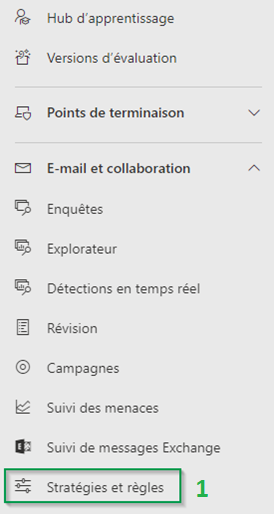
Étape 3
Cliquez sur « Logiciel anti-courrier indésirable ».
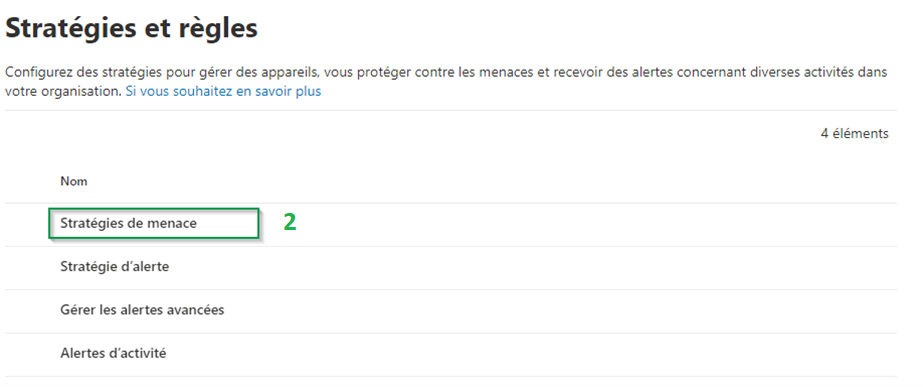
Étape 4
Sous « Stratégie de filtre de connexion », cliquez sur « Modifier la politique ». Une fenêtre contextuelle s'ouvre.
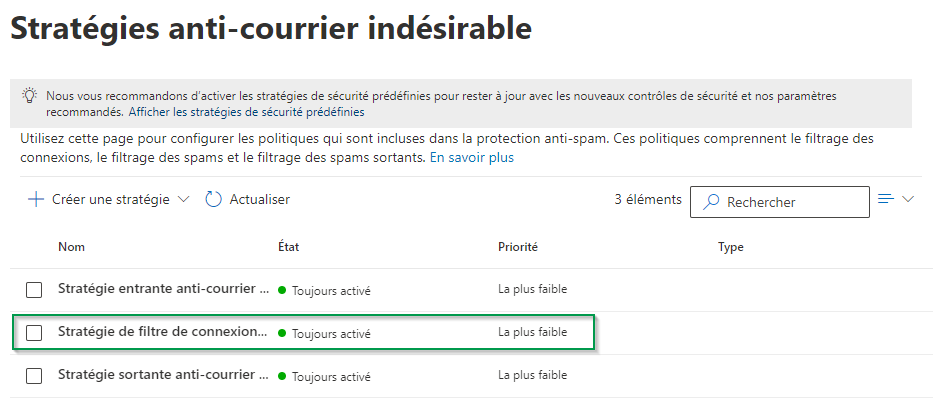
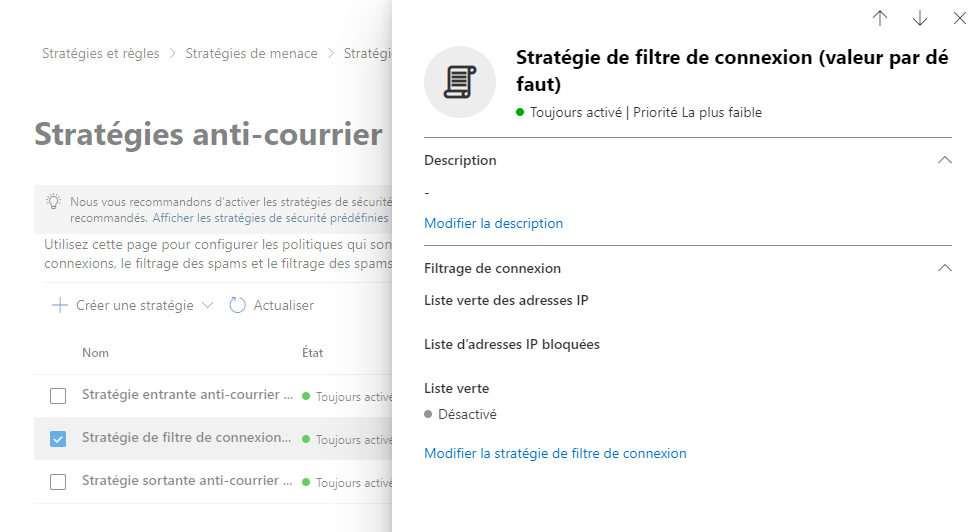
Étape 5
Cliquez sur « Modifier la stratégie de filtre de connexion ». Une autre fenêtre contextuelle s'ouvre.
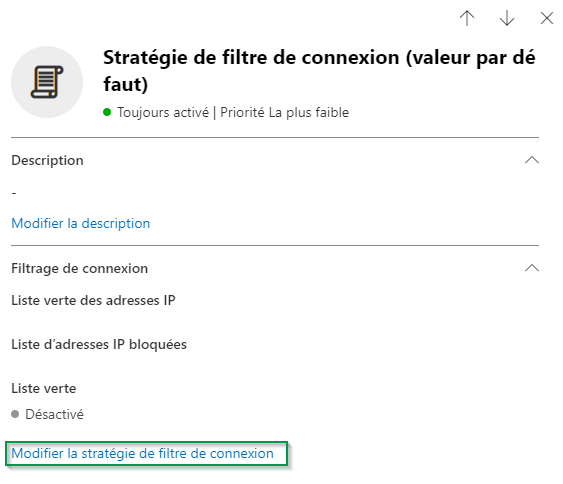
Étape 6
Insérez notre ou nos adresses IP ici (voir plateforme ou lien direct) et cliquez sur « Enregistrer » .
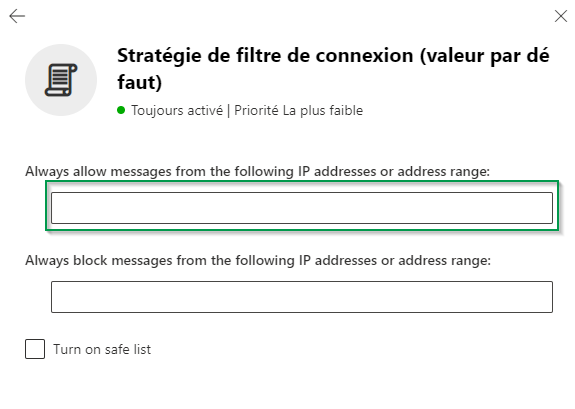
Étape 7
Cliquez sur « Enregistrer ». Ceci complète la section Configuration de la liste d'autorisations IP.
Chapitre 2 : Contourner les filtres anti-spam et anti-quarantaine
Étape 1
Connectez-vous au portail de votre serveur de messagerie et cliquez sur le menu principal à gauche.
Choisissez « Suivi des messages Exchange » dans le menu de gauche. Le Centre d'administration Exchange s'ouvre dans une nouvelle fenêtre.
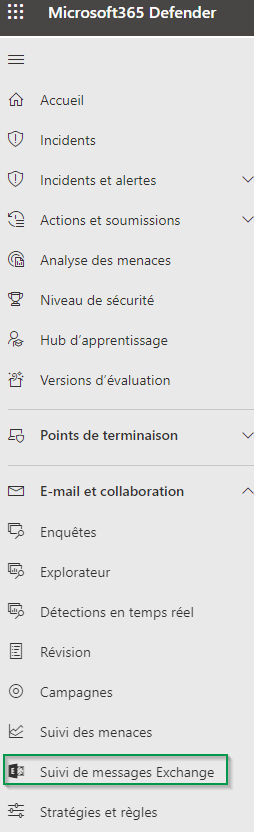
Étape 2
Cliquez sur « Règles » sous le menu déroulant « Flux de courrier ».
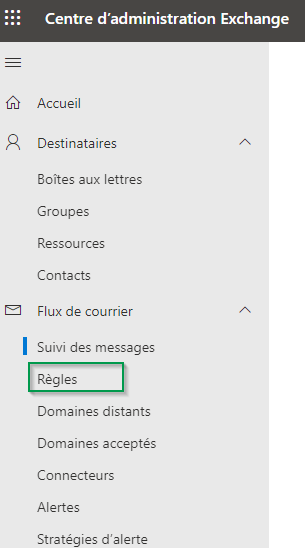
Étape 3
Cliquez sur l'icône plus et sélectionnez « Créer une règle… ». Une fenêtre contextuelle s'ouvre.
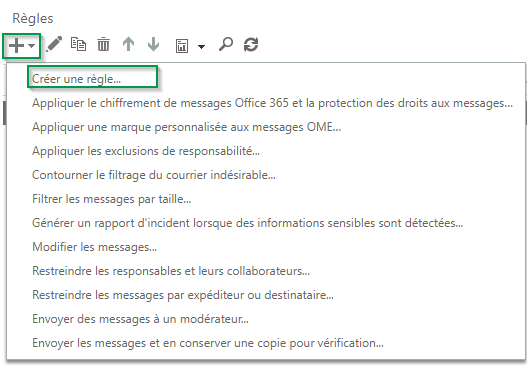
Étape 4
Donnez un nom à la règle, par exemple « Évitez les spams et les filtres d’encombrement par adresse IP » et cliquez sur « Plus d'options... »
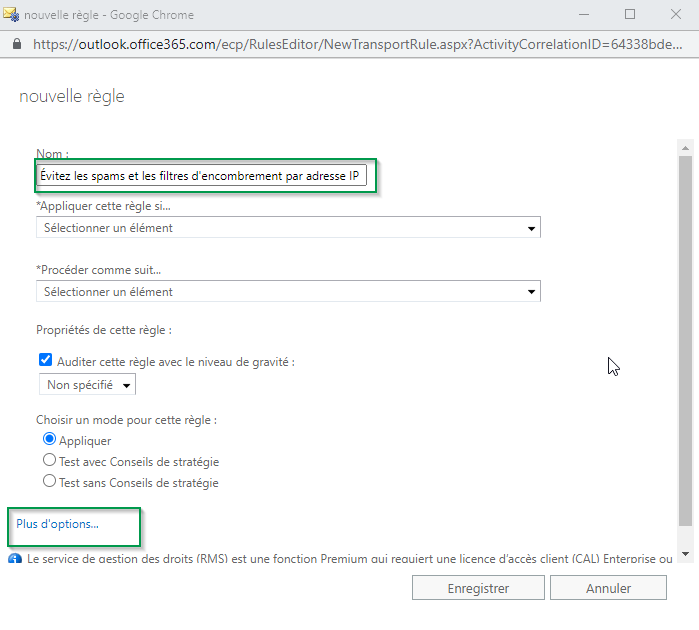
Étape 5
Dans le menu déroulant, sous l'élément « Appliquer cette règle si... », sélectionnez l'élément « L'expéditeur... ». – puis activer la règle « l'adresse IP se situe dans l'une de ces plages ou correspond exactement ».
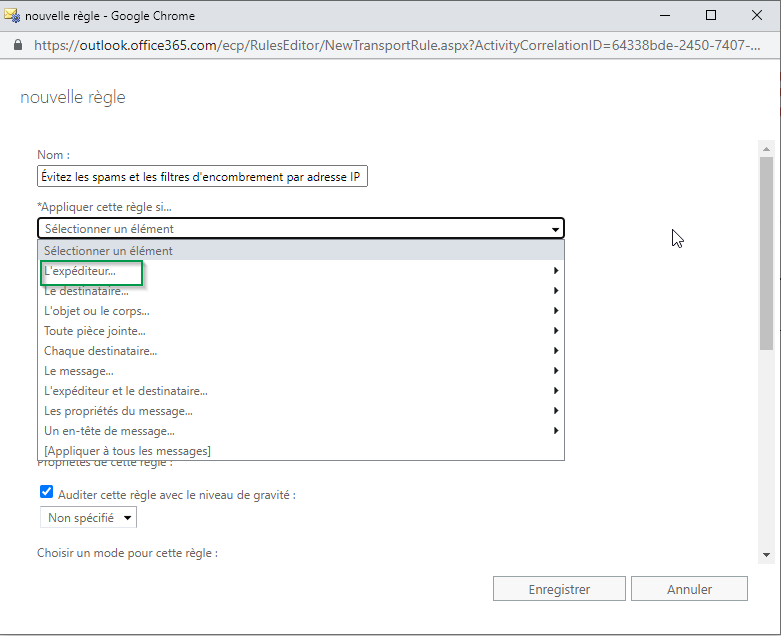
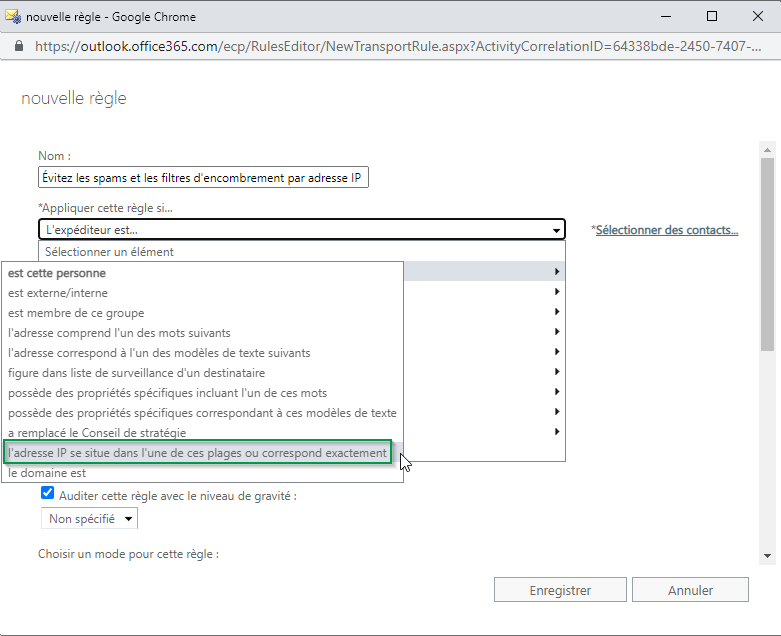
Étape 6
Saisissez nos adresses IP (voir plateforme ou lien direct) dans la fenêtre qui s'ouvre (1) et cliquez sur le bouton (+) (2) pour les ajouter. Ajoutez d'autres adresses si nécessaire, puis cliquez sur « OK » (3).
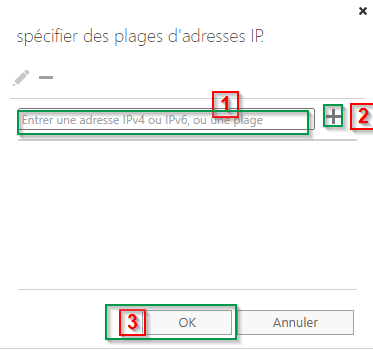
Étape 7
Dans le menu déroulant sous « Procéder comme suit... », cliquez sur « Modifier les propriétés du message... » et ensuite sur « définir un en-tête de message ».
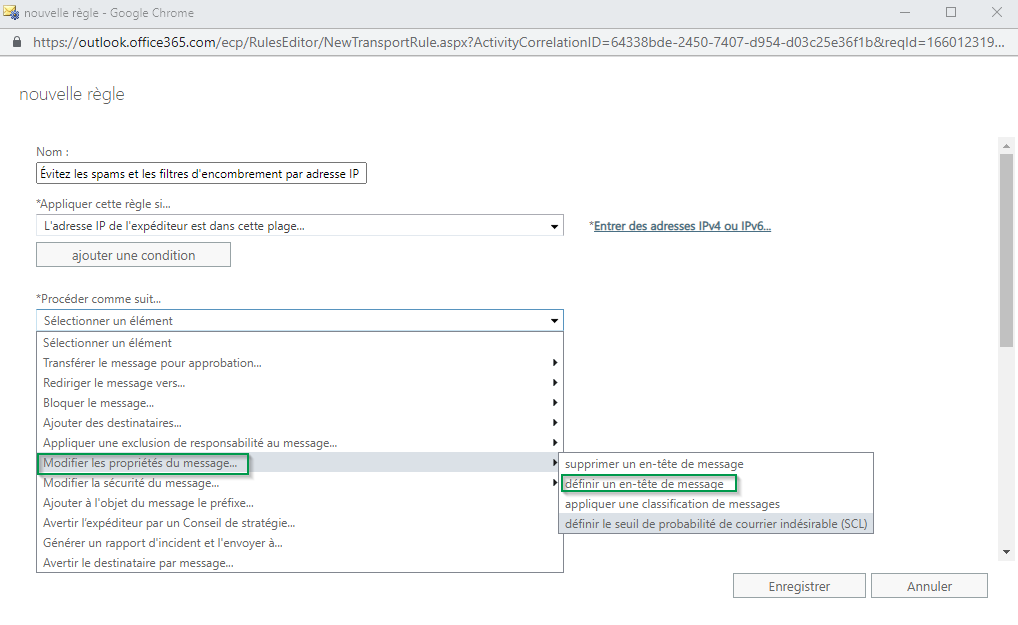
Étape 8
Ce texte devrait apparaître à droite : Attribuer à l'en-tête de message * Saisir du texte… la valeur * Saisir du texte....
Saisissez « X-MS-Exchange-Organization-BypassClutter » dans le premier espace réservé et « true » dans le deuxième espace réservé.

Étape 9
Cliquez sur « ajoutez une action » et sélectionnez « Modifier les propriétés du message… » dans le menu déroulant, puis sélectionnez « définir le seuil de probabilité de courrier indésirable (SCL) ».
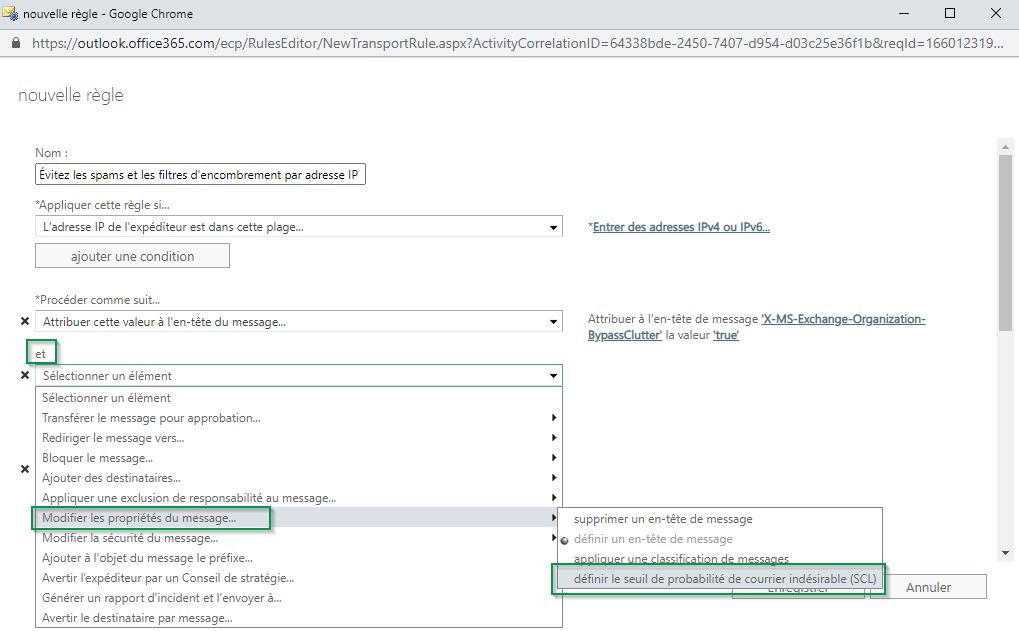
Étape 10
Dans la fenêtre contextuelle, sélectionnez l'option « Contourner le filtrage du courrier indésirable » et cliquez sur « OK ».
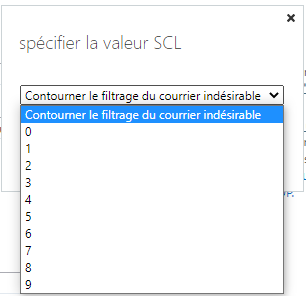
Étape 11
Faites défiler jusqu'au champ « Mettre en correspondance l'adresse de l'expéditeur dans le message : » et sélectionnez « Enveloppe » au lieu de « En-tête ».
La règle terminée devrait ressembler à ceci :
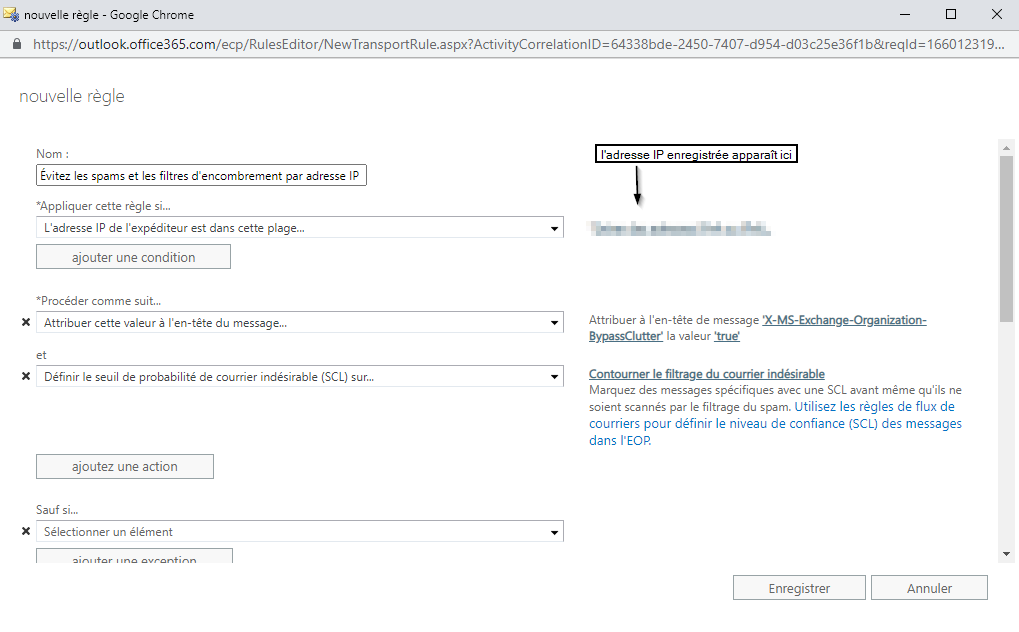
Cliquez sur « Enregistrer ». Ceci complète le chapitre Contourner les filtres anti-spam et anti-quarantaine.
Chapitre 3 : Contourner le filtre anti-spam
Étape 1
Suivez les étapes 1 à 3 du chapitre 2 et ouvrez « Règles » sous le menu déroulant « Flux de courrier ». (https://admin.exchange.microsoft.com/)
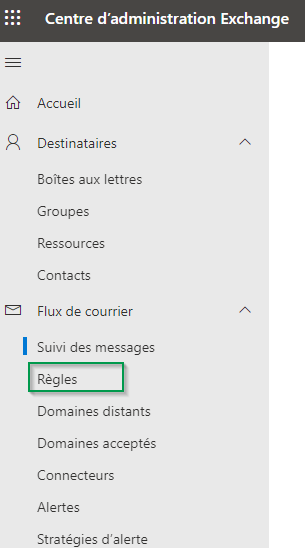
Étape 2
Cliquez sur l'icône Stylo et sélectionnez « Créer une règle… ». Une fenêtre contextuelle s'ouvre.
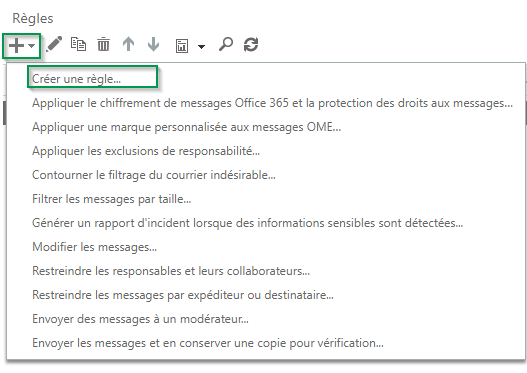
Étape 3
Donnez un nom à la règle, par exemple « Filtre indésirable », et cliquez sur « Plus d'options... ».
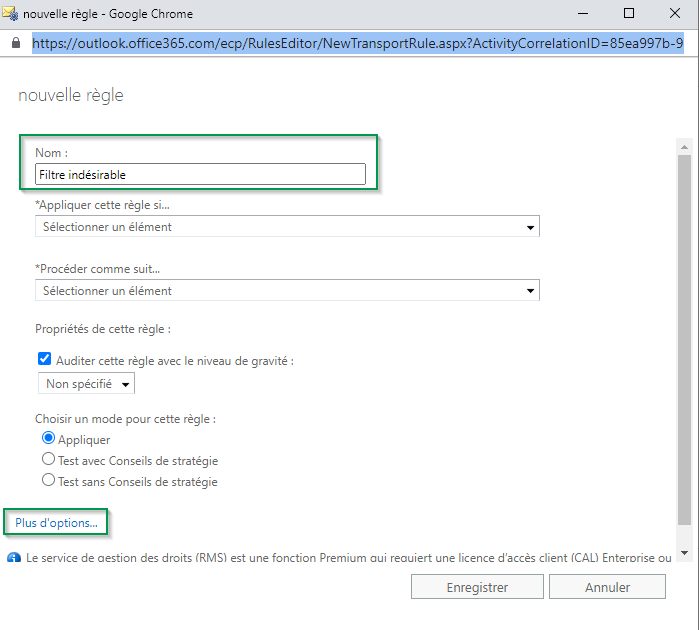
Étape 4
Sélectionnez « L'expéditeur » dans le menu déroulant sous « Appliquer cette règle si... », puis sélectionnez « l'adresse IP se situe dans l'une de ces plages ou correspond exactement ».
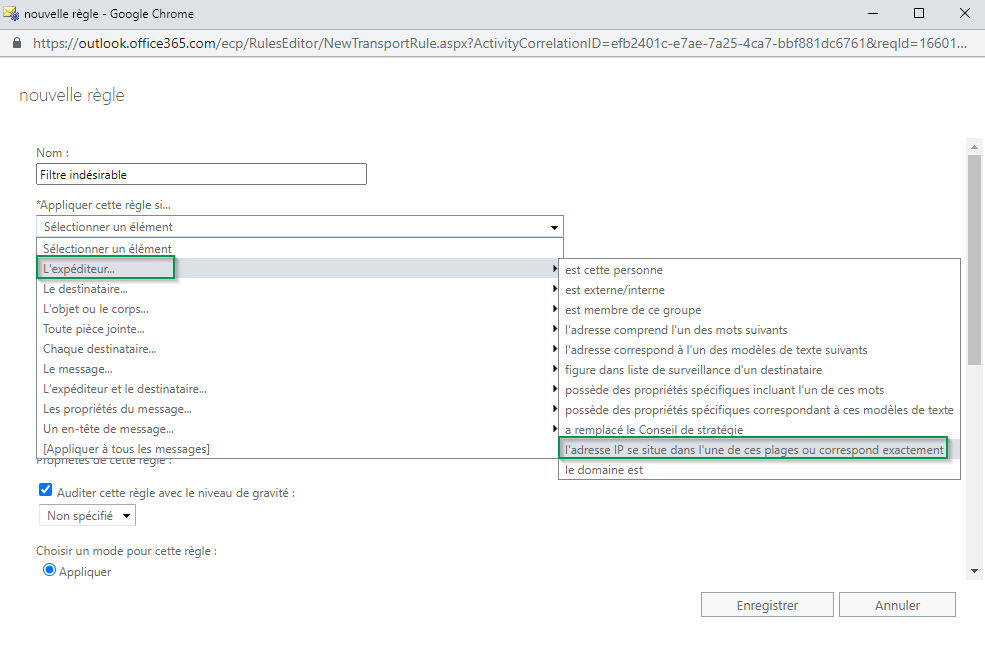
Étape 5
Saisissez nos adresses IP indiquées sur la plateforme dans la fenêtre contextuelle (1) et cliquez sur le bouton (+) (2). Répétez l'opération pour toutes les adresses IP concernées. Puis cliquez sur « OK » (3).
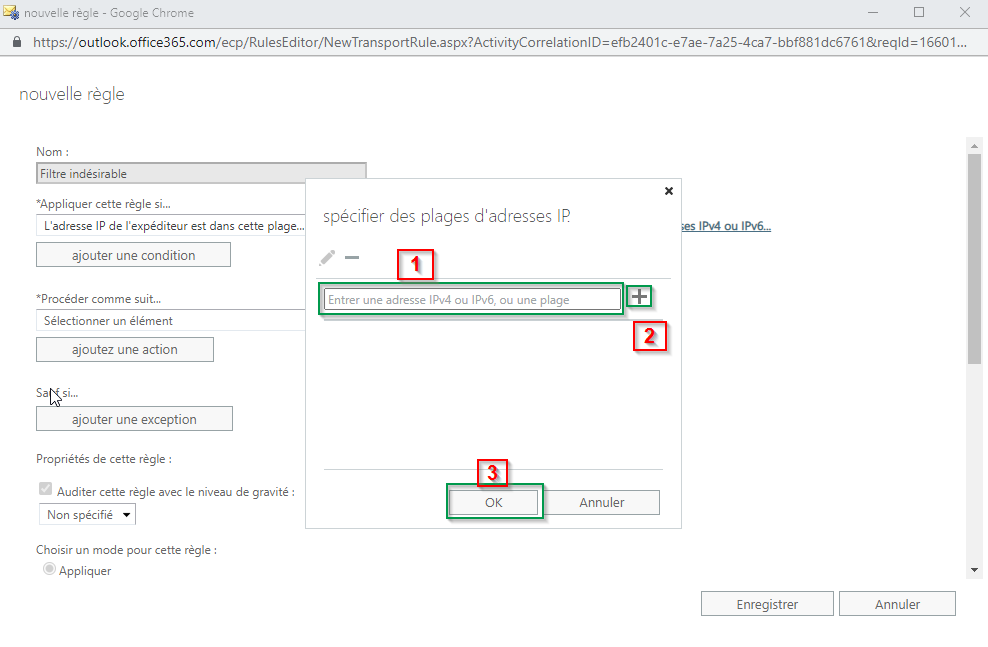
Étape 6
Dans le menu déroulant sous « Procéder comme suit... », cliquez sur « Modifier les propriétés du message... », puis sur « définir un en-tête de message ».
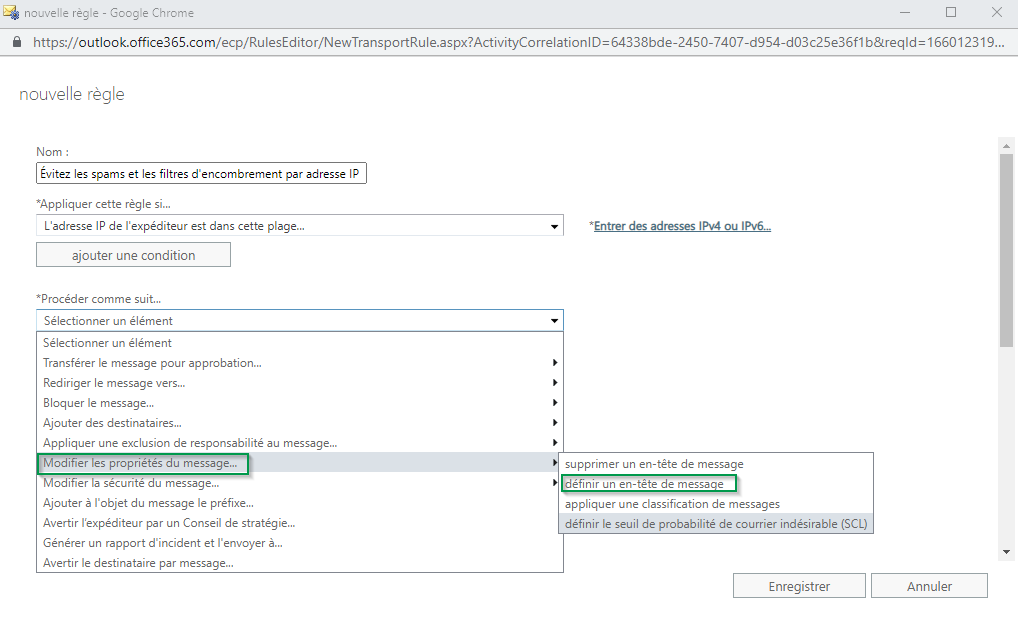
Étape 7
Ce texte devrait apparaître à droite : Attribuer à l'en-tête de message * Saisir du texte… avec la valeur * Saisir du texte.... Saisissez « X-Forefront-Antispam-Report » dans le premier espace réservé et « SFV:SKI; » dans le deuxième espace réservé. La règle terminée devrait ressembler à ceci :
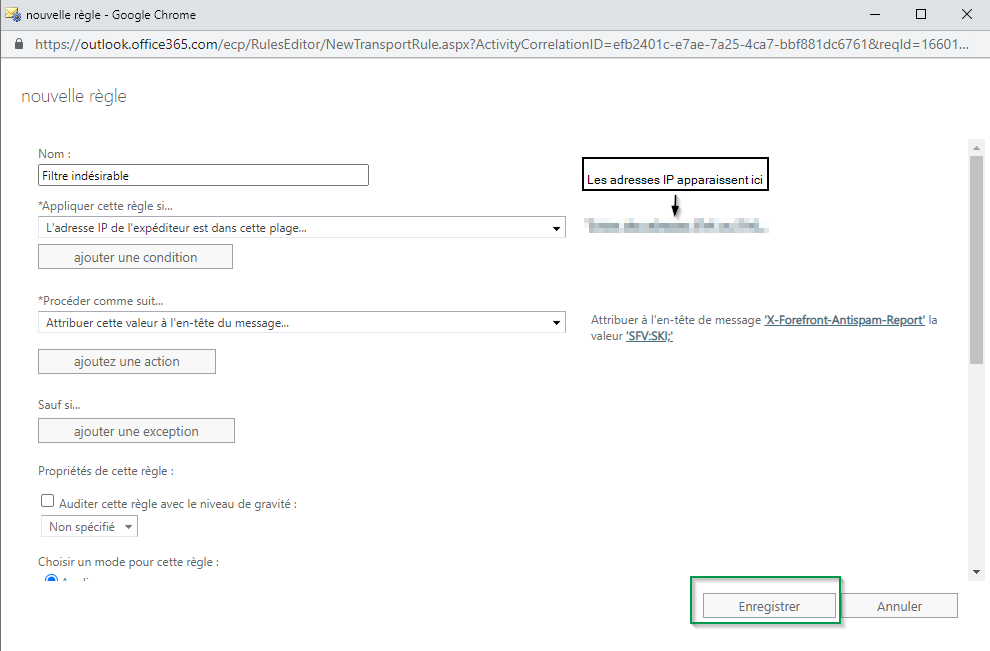
Cliquez ensuite sur « Enregistrer ». Ceci termine le dernier chapitre du processus de liste blanche pour Microsoft 365.