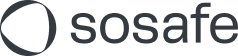Manuel d'installation d'Exchange
Ce document vous montre comment installer le bouton d'alerte phishing SoSafe en tant que fonctionnalité additionnelle pour Outlook lorsque vous utilisez Microsoft Exchange.
Avec le Bouton d'alerte phishing, tous vos employés peuvent signaler des e-mails comme tentative de phishing directement dans leur programme de messagerie Outlook. Si l'e-mail est l'une de nos simulations de phishing, l'utilisateur recevra un message indiquant que cette tentative de phishing a été correctement détectée. Si l'e-mail ne provient pas de nous, il sera automatiquement transféré au département informatique, qui pourra alors l'examiner. Vous êtes libre de choisir l'adresse de transfert.
Conditions
L'un des serveurs suivants est requis :
Exchange 2016 - Version 15.1.225.42 (RTM) ou ultérieure
Exchange 2019
Vous trouverez le fichier manifeste pour l'installation du bouton de notification dans le SoSafe Manager sous « Bouton d’alerte phishing > Intégrations Microsoft > Bouton d'alerte phishing manifeste ».
Une fois l'installation terminée, le bouton peut être utilisé avec les programmes suivants :
Outlook 2013 ou version ultérieure sur Windows
Outlook 2016 ou version ultérieure sur Mac
Outlook sous iOS
Outlook sous Android
Outlook on the Web pour Exchange 2016 ou supérieur et Microsoft 365
Outlook 2013 n'est plus pris en charge.
Note: Microsoft ne prend pas totalement en charge l'utilisation de compléments dans les boîtes aux lettres partagées. De plus amples informations concernant la prise en charge des compléments sont disponibles sur le Microsoft Webpage.
Installation
Étape 1
Connectez-vous à votre Centre d’administration Exchange et allez dans le menu Organisation. Allez ensuite dans l'onglet « compléments ». Utilisez le symbole + pour sélectionner « Ajouter à partir d'un fichier ».
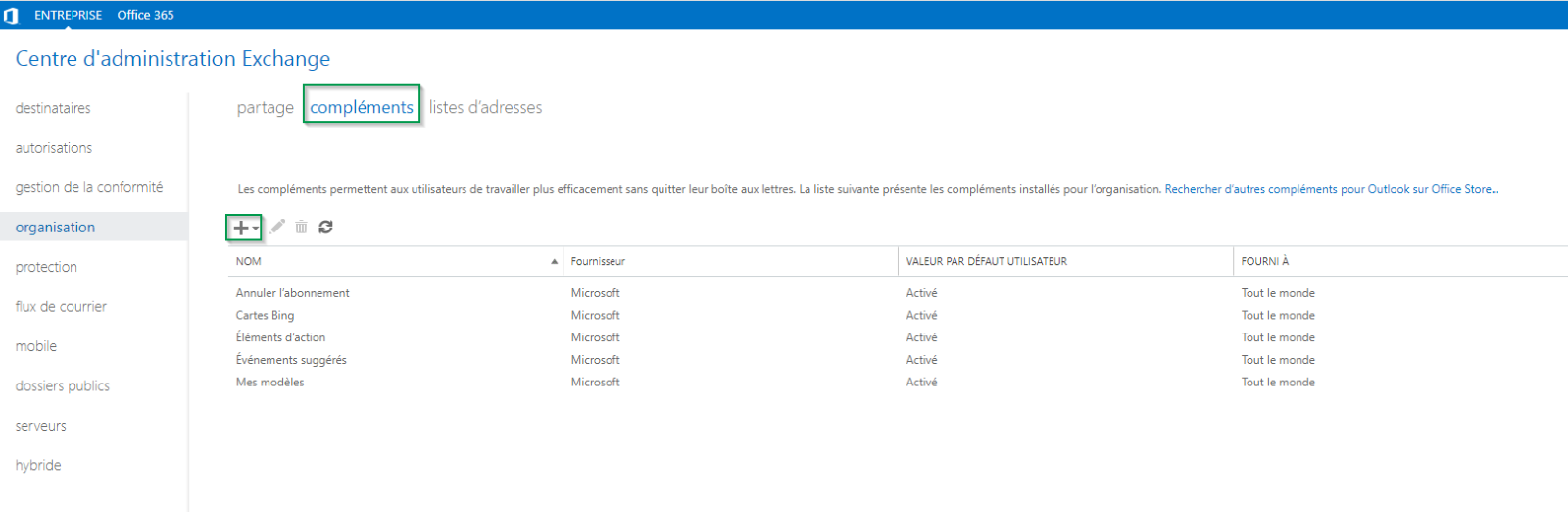
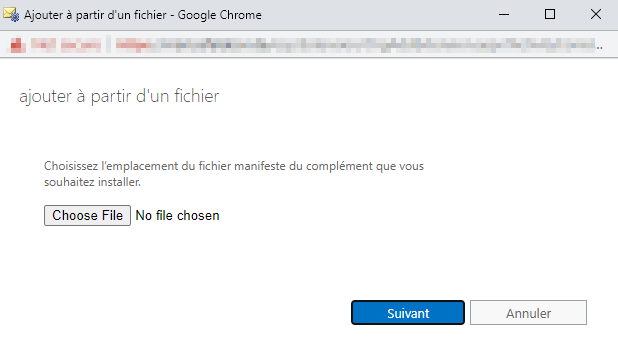
Étape 2
Sélectionnez le fichier manifeste (sosafe-manifest.xml) que nous vous avons envoyé et cliquez sur « Suivant ».
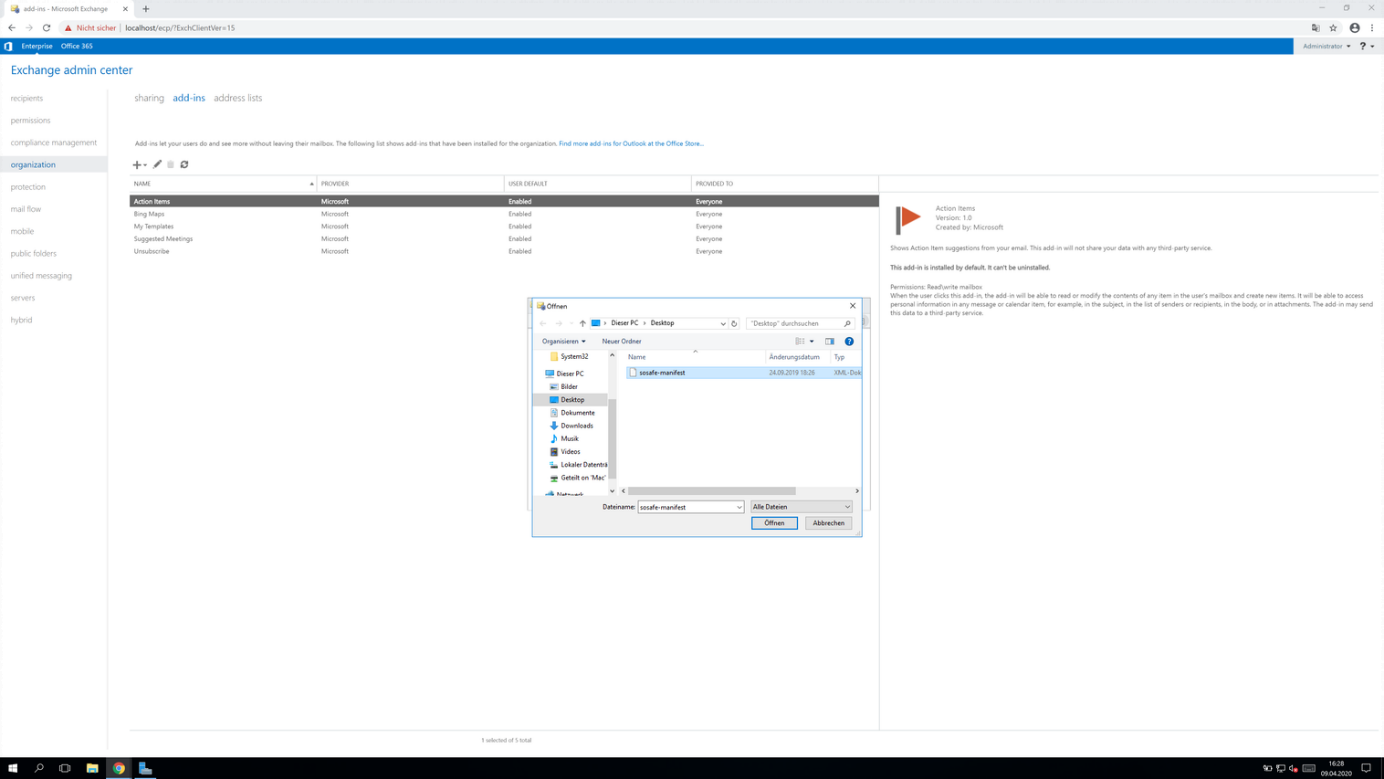
Étape 3
Le complément devrait maintenant apparaître dans la liste des compléments chargés.
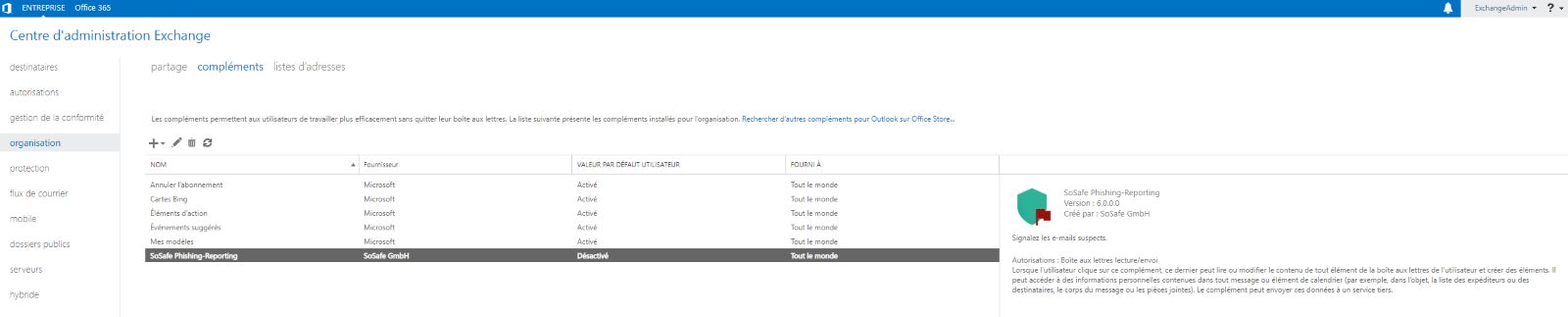
Étape 4
Cliquez sur l'icône en forme de crayon pour modifier les paramètres du complément. Cochez la case « Rendre ce complément disponible aux utilisateurs de votre organisation ». Sélectionnez l'une des trois options disponibles :
Facultatif, activé par défaut : Utilisez ce paramètre si vous voulez permettre aux utilisateurs de désactiver le complément.
Facultatif, désactivé par défaut : Utilisez ce paramètre si vous voulez permettre aux utilisateurs d'activer le complément.
Obligatoire, toujours activé. Les utilisateurs ne peuvent pas désactiver ce complément : Sélectionnez ce paramètre si vous ne voulez pas que vos utilisateurs désactivent le complément. (Recommandation SoSafe)
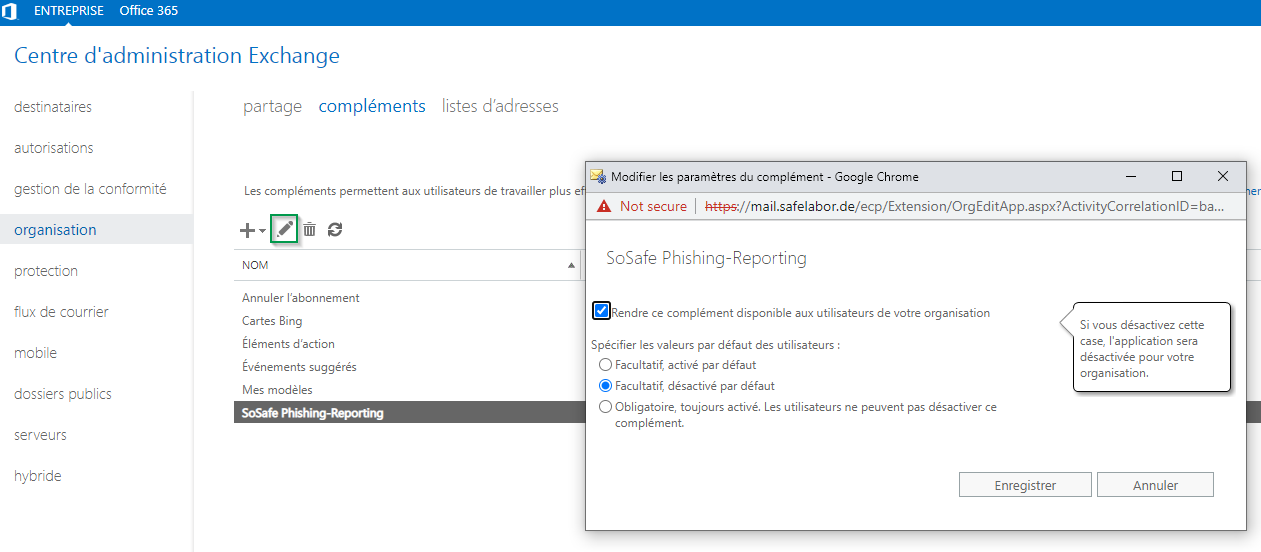
Avec Exchange Management Shell, vous pouvez limiter la disponibilité du complément à des groupes de distribution spécifiques. Pour ce faire, le groupe de distribution approprié doit être configuré dans le Centre d’administration Exchange dans le menu « Destinataires » de l'onglet « Groupes ».
Attention : Notez que le déploiement du complément pour des utilisateurs spécifiques et pour les installations OnPremise est limité à 1000 utilisateurs. Vous pouvez uniquement choisir entre des listes de 1000 utilisateurs maximum ou la totalité les utilisateurs. Dans ce dernier cas, l'installation se termine à ce stade.
Exécutez ensuite les commandes suivantes dans l'Exchange Management Shell. Utilisez pour cela un utilisateur avec des droits d'administration de domaine.
Get-App -OrganizationApp | Format-List DisplayName,AppId
La liste des compléments apparaît. Trouvez le complément « SoSafe Phishing Reporting » et copiez l'AppId.
Exécutez ensuite la commande suivante. Remplacez le placeholder par le groupe de distribution approprié :
$a = Get-DistributionGroupMember <Distributiongroup>
Enfin, exécutez la commande suivante - et remplacez le placeholder de l'AppId en conséquence
Set-App -Identity <AppId> -OrganizationApp -ProvidedTo SpecificUsers -UserList $a.Identity -DefaultStateForUser Enabled
À des fins de contrôle, vous pouvez faire en sorte que les compléments soient répertoriés avec leurs configurations spécifiques :
Get-App -OrganizationApp | Format-List DisplayName,AppId,Enabled,DefaultStateForUser,ProvidedTo,UserList
Vous devriez recevoir ce type de sortie :
DisplayName: | SoSafe Phishing-Reporting |
AppId: | e10f7be1-f108-4275-9387-ee5d8fa30c81 |
Activé | True |
DefaultStateForUser: | Enabled |
ProvidedTo: | SpecificUsers |
UserList: | {SoSafeSRV.local/Users/Administrator, SoSafeTest.local/Users/…} |
Important :
Le script attribue les privilèges uniquement aux utilisateurs étant membres du groupe au moment de l'exécution du script. Si vous ajoutez de nouveaux utilisateurs ou retirez des utilisateurs du groupe, vous devez exécuter à nouveau le script.
En cas de changements réguliers dans le groupe d'utilisateurs, veuillez configurer une tâche pour exécuter le script sur une base quotidienne. Cela peut être fait en utilisant le planificateur de tâches de Windows.
Note :
Le complément sera mis à votre disposition dans Outlook 12 à 24 heures après avoir complété les étapes décrites ci-dessus.
Désinstallation
Si vous ne souhaitez plus utiliser le bouton d'alerte phishing SoSafe, vous pouvez le désinstaller en deux étapes simples.
Étape 1
Dans le Centre d’administration Exchange, allez dans le menu « Organisation » puis cliquez sur l'onglet « Compléments ». Sélectionnez-y le complément « SoSafe Phishing-Reporting ». Cliquez ensuite sur « Effacer ».
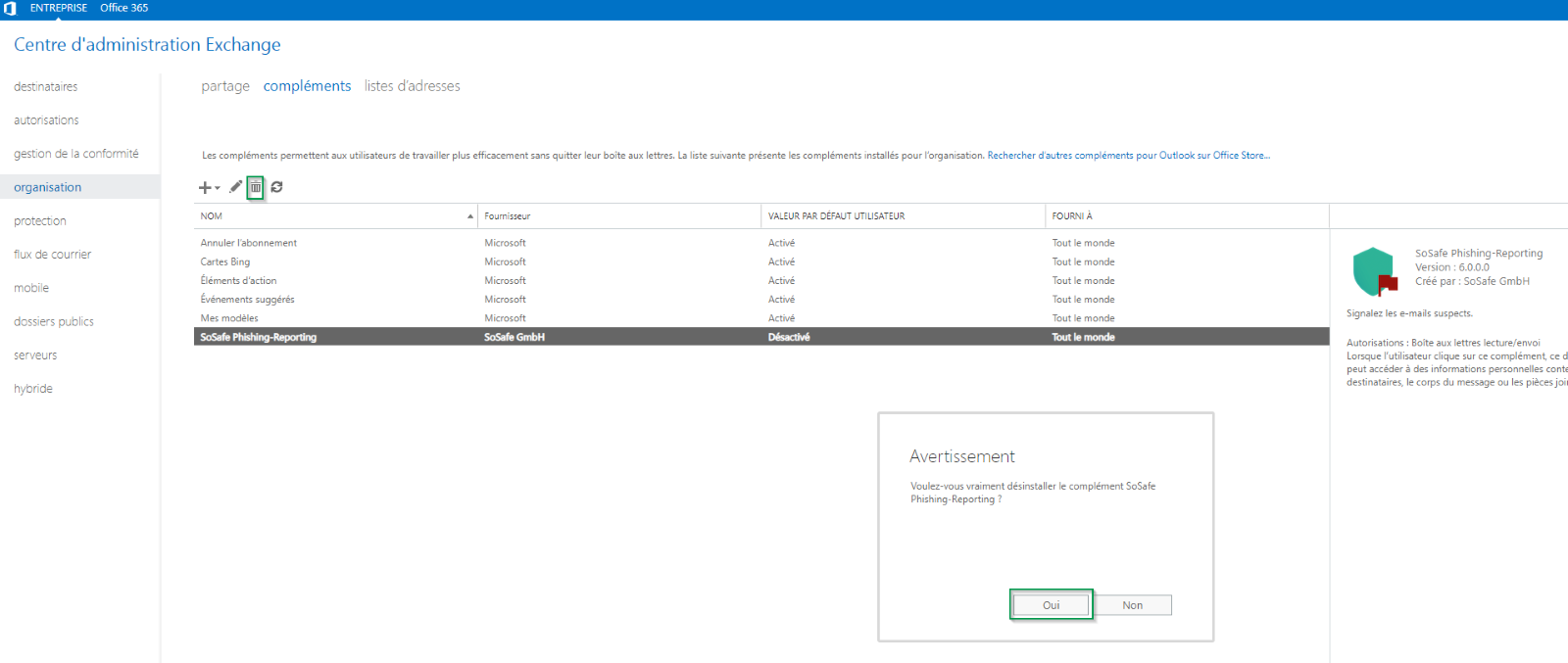
Étape 2
Une fenêtre pop-up s'ouvrira pour vous demander confirmation. Cliquer sur « Oui ».