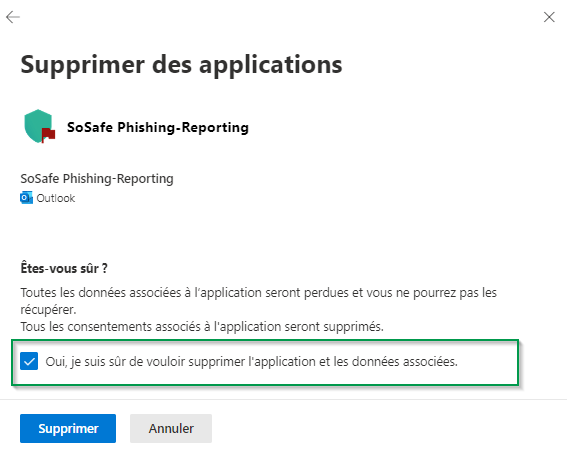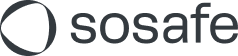Manuel d'installation de Microsoft 365
Ce document montre comment installer le complément Bouton d'alerte phishing SoSafe pour Outlook si vous utilisez Microsoft 365.
Avec le Bouton d'alerte phishing, tous vos employés peuvent signaler les e-mails suspects tels que les tentatives de phishing dans leur programme de messagerie Outlook. Si l'e-mail signalé est l'une de nos simulations de phishing, l'utilisateur reçoit un message indiquant qu'il a détecté avec succès notre tentative de phishing. Si l'e-mail signalé ne provient pas de nous, le cas sera automatiquement transféré à votre département informatique pour examen. L'adresse de transfert peut être choisie librement.
Conditions
L'un des serveurs suivants est requis :
Microsoft 365 for Business / Microsoft 365 for Education
Exchange Server 2016 (Hybrid uniquement), Version 15.1.544.27 (CU3) or ultérieure
Vous trouverez le fichier manifeste pour l'installation du bouton de notification dans le SoSafe Manager sous « Bouton d’alerte phishing > Intégrations Microsoft > Bouton d'alerte phishing manifeste ».
Le déploiement centralisé des add-ins devrait être possible. Vous trouverez plus de détails ici.
Une fois l'installation terminée, le bouton peut être utilisé dans les clients de messagerie suivants :
Outlook 2016 (ou supérieur) pour Windows
Outlook 2016 (ou supérieur) pour Mac
Outlook Web Access (pour Exchange 2016 ou plus et Microsoft 365)
Outlook pour iOS
Outlook pour Android
Outlook 2013 n'est plus pris en charge.
Note: Microsoft ne prend pas totalement en charge l'utilisation de compléments dans les boîtes aux lettres partagées. De plus amples informations concernant la prise en charge des compléments sont disponibles sur le Microsoft Webpage.
Installation
Connectez-vous à votre centre d'administration et cliquez sur « Admin ».
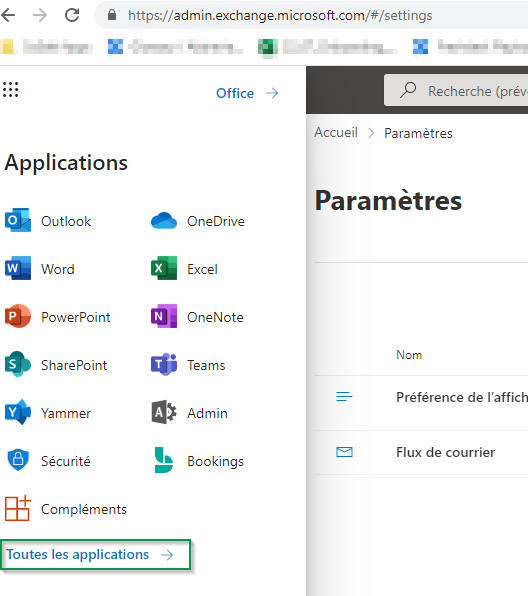
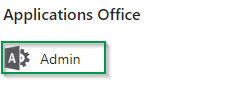
Cliquez sur « Afficher tout » dans la barre latérale gauche et sélectionnez « Paramètres », puis « Applications intégrées ».
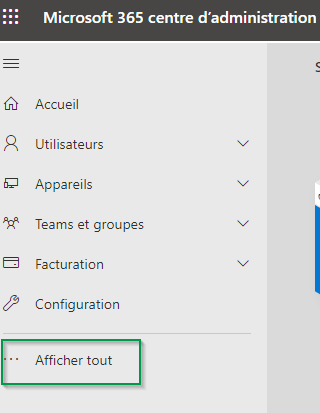
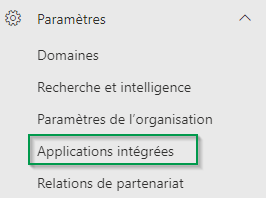
Cliquez sur « Charger les applications personnalisées ».

Sélectionnez l'option « Charger le fichier de manifeste (.xml) à partir de l'appareil » (1) et cliquez sur « Choisir un fichier » (2).
Cela ouvre une fenêtre dans laquelle vous pouvez sélectionner le fichier manifeste fourni au format .XML (sosafe-manifest.xml). Cliquez ensuite sur « Ouvrir ».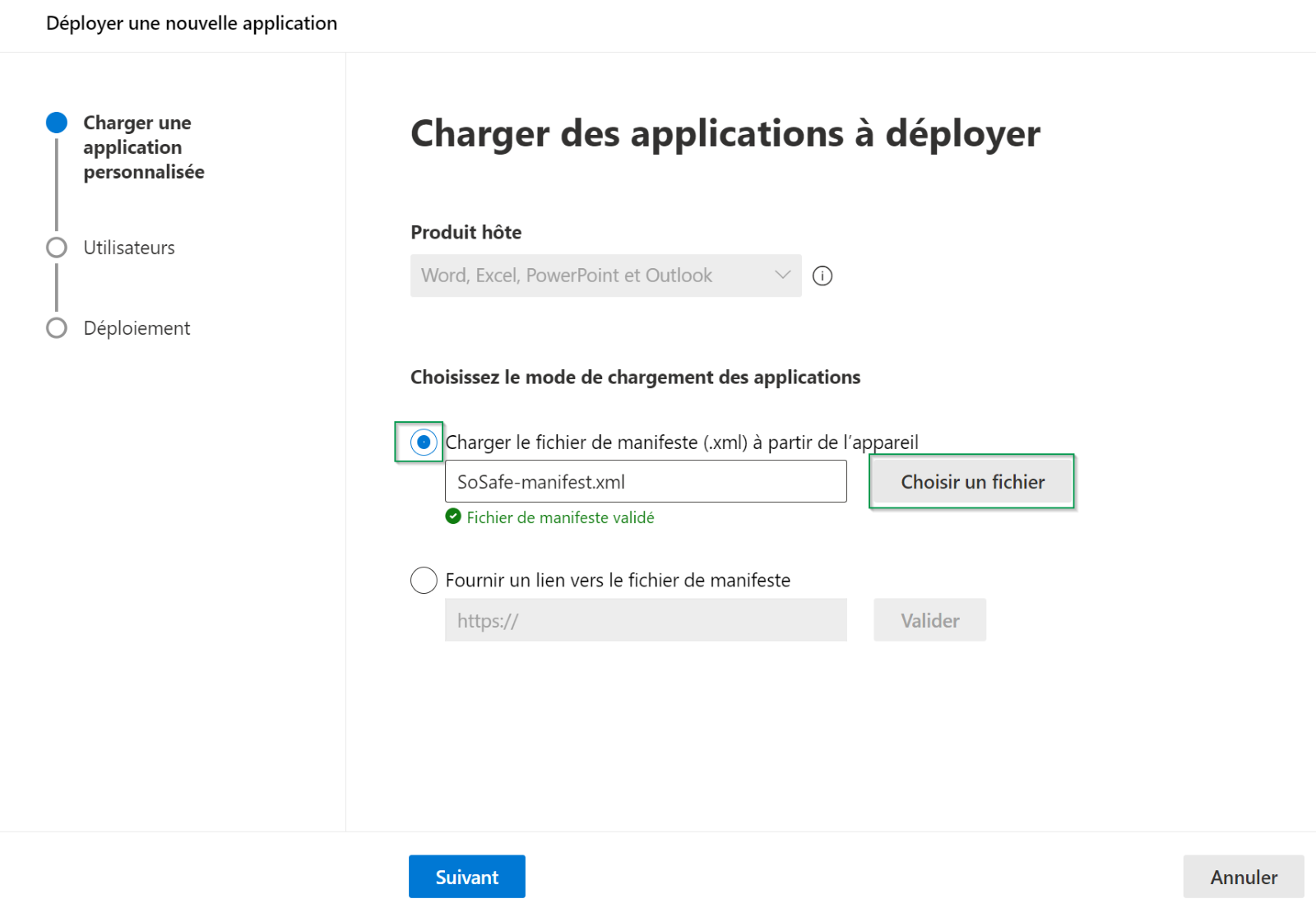
Le nom du fichier manifeste devrait être visible à côté du bouton « Choisir un fichier ». Appuyez ensuite sur « Suivant ». Le fichier manifeste sera rapidement traité.
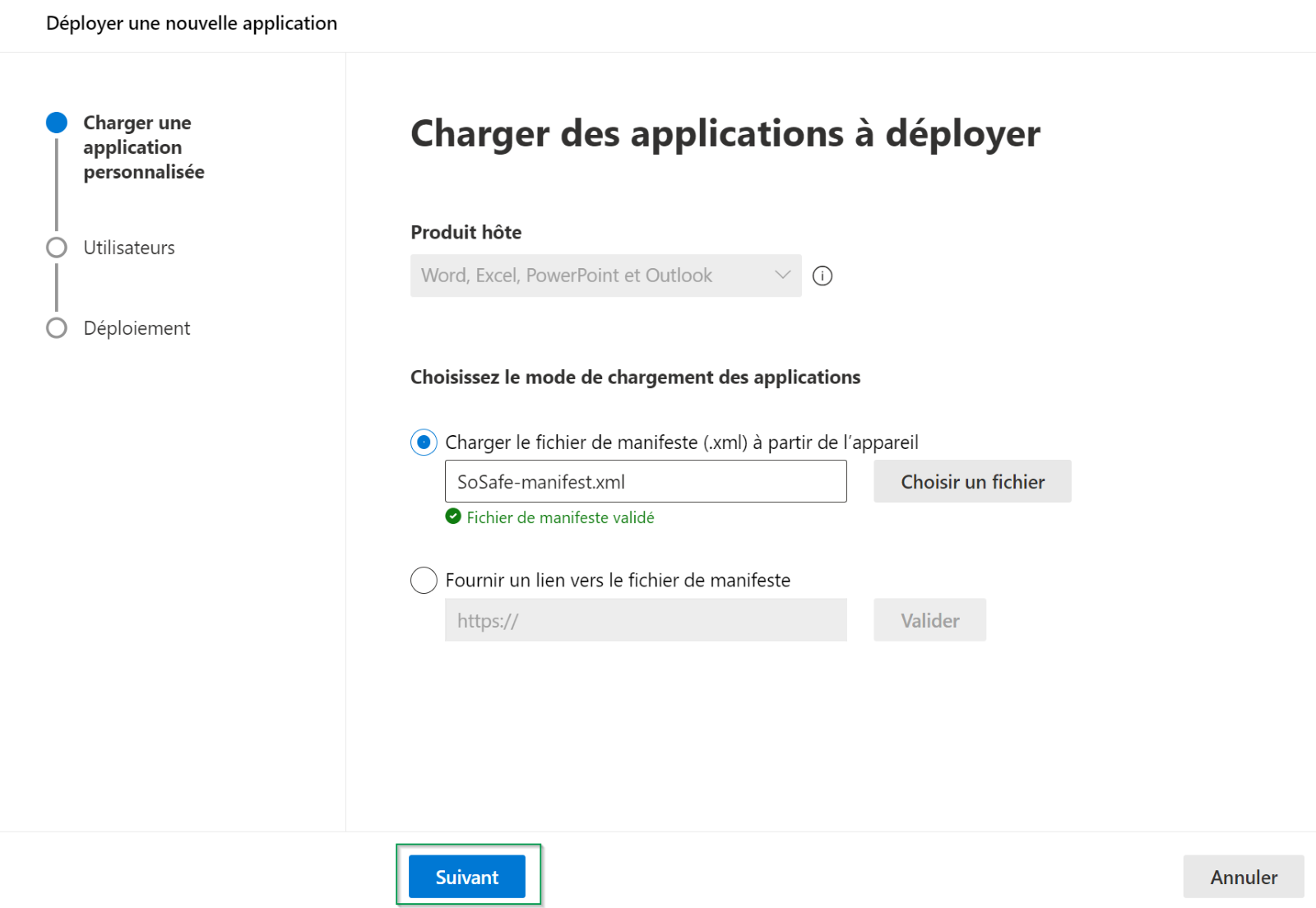
L'option « Toute l'organisation » doit être sélectionnée. Cliquez ensuite sur « Suivant ».
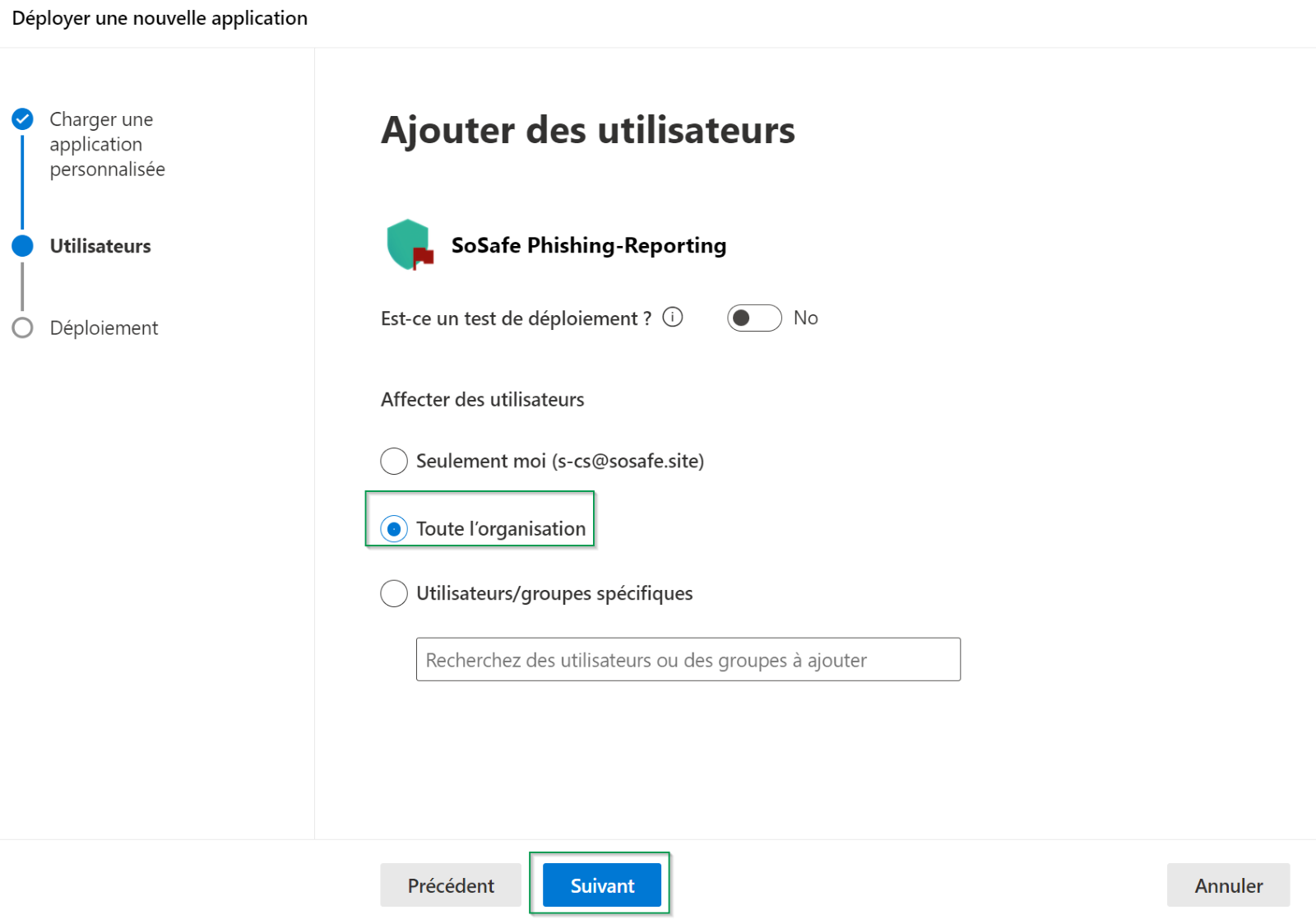
Vous devriez maintenant recevoir le message suivant .
Cliquez sur « Suivant » et dans la fenêtre suivante sur « Terminer le déploiement ».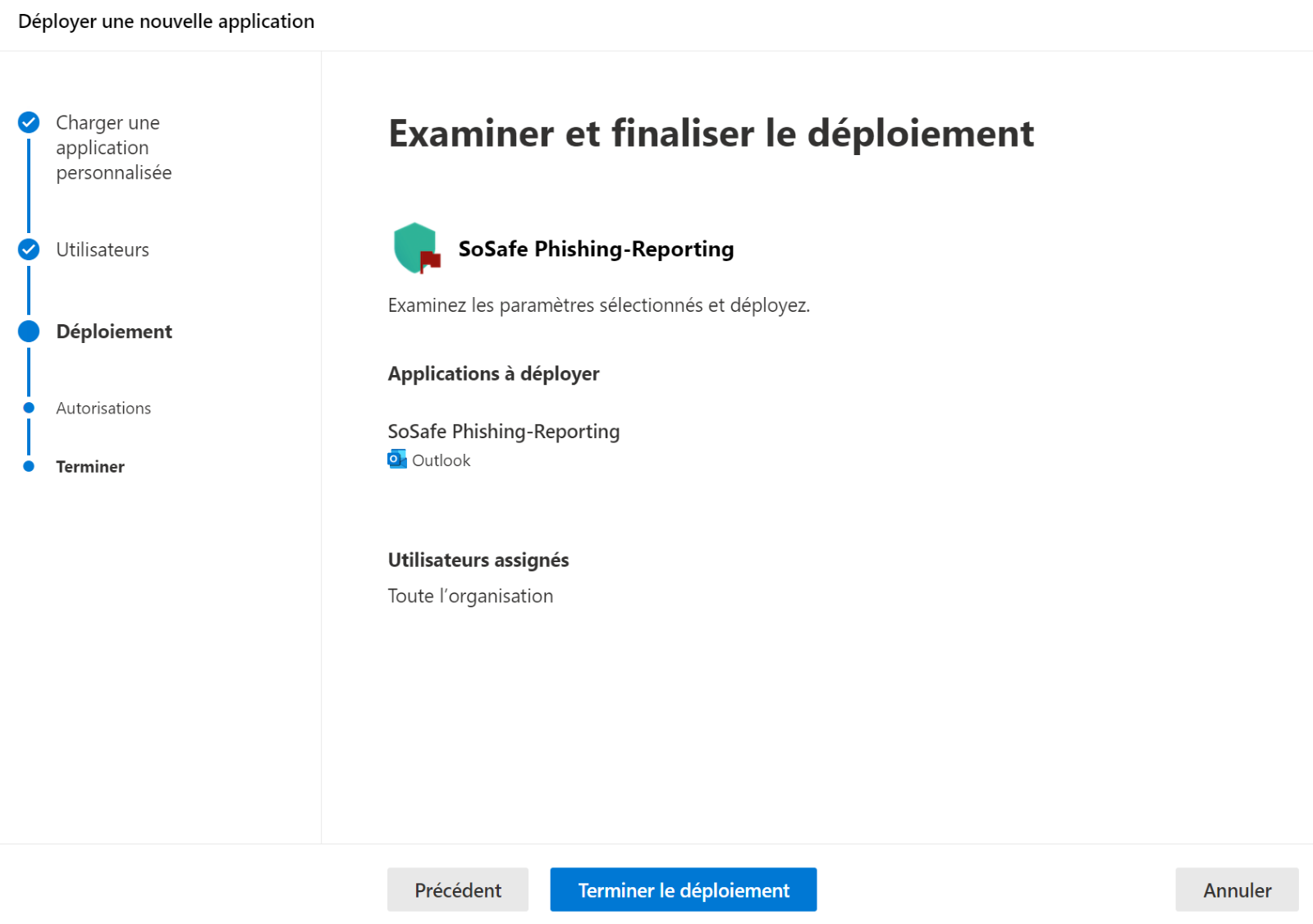
Attendez que l'installation soit terminée et cliquez sur « Done ».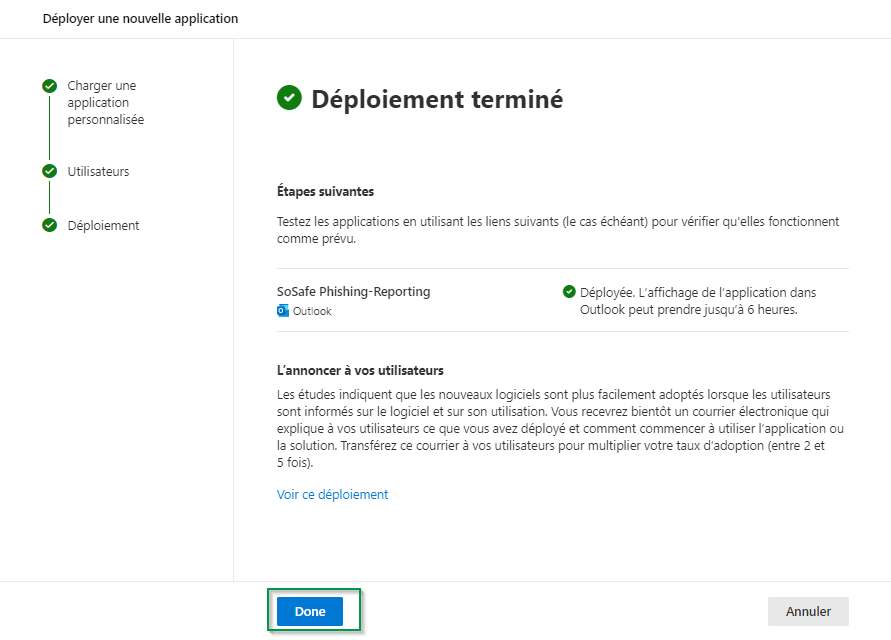
Remarque : Après les étapes susmentionnées, le complément sera fourni dans les 24 heures. Il est préférable de vous déconnecter immédiatement de votre compte Microsoft Online et de vous reconnecter. Vérifiez si vous pouvez trouver le complément comme indiqué ci-dessous. Si ce n'est pas le cas, vérifiez à nouveau après 24 heures.
Le complément Sosafe Phishing-Reporting doit être visible dans l'aperçu « Apps intégrées » (voir Installation, étape 3) :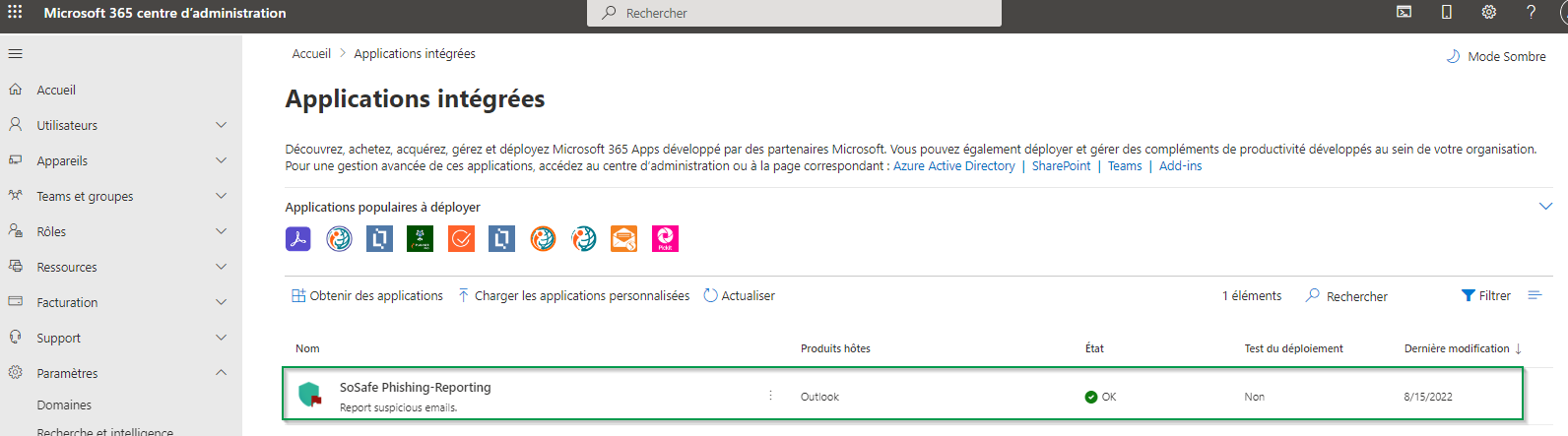
Désinstaller
Si vous ne voulez plus utiliser le bouton, vous pouvez le désinstaller en trois étapes simples.
Ouvrez l'aperçu « Applications intégrées » (voir Installation, étape 3). Cliquez sur le complément « SoSafe Phishing-Reporting ».
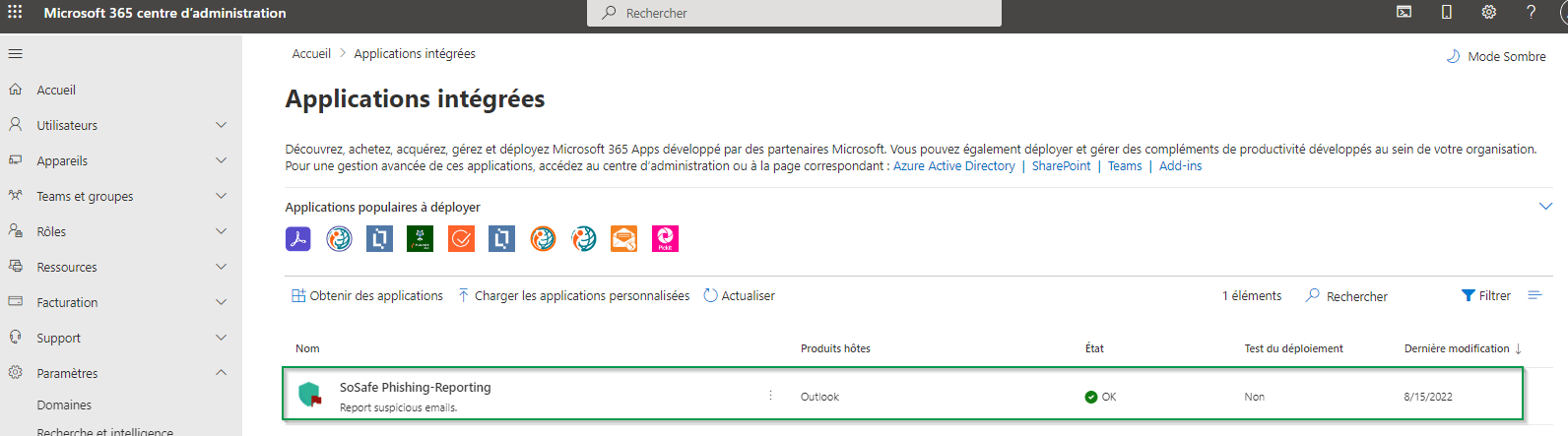
Une nouvelle fenêtre s'ouvre. Cliquez sur « Supprimer une application ».
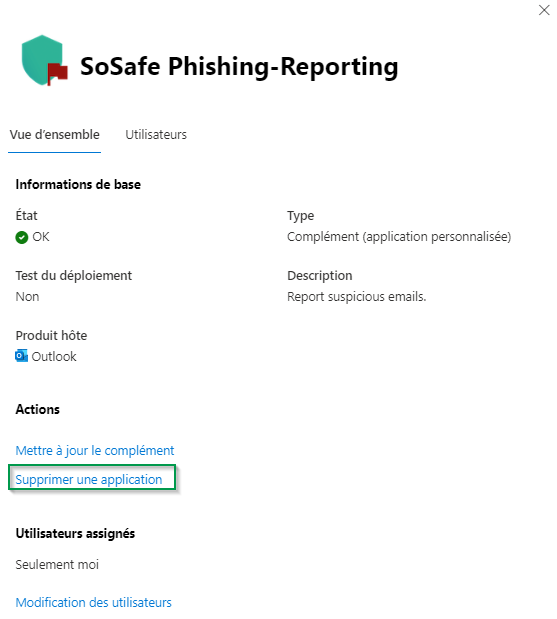
Cliquez sur « Oui, je suis sûr de vouloir supprimer l'application et les données associées » et ensuite sur « Supprimer ».